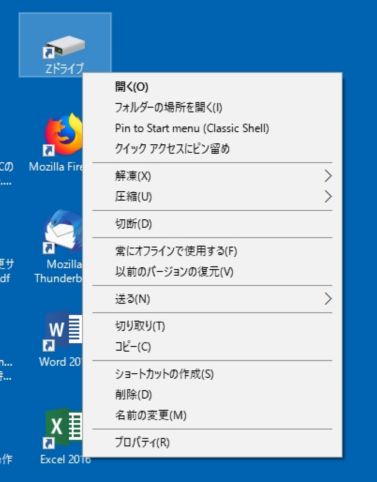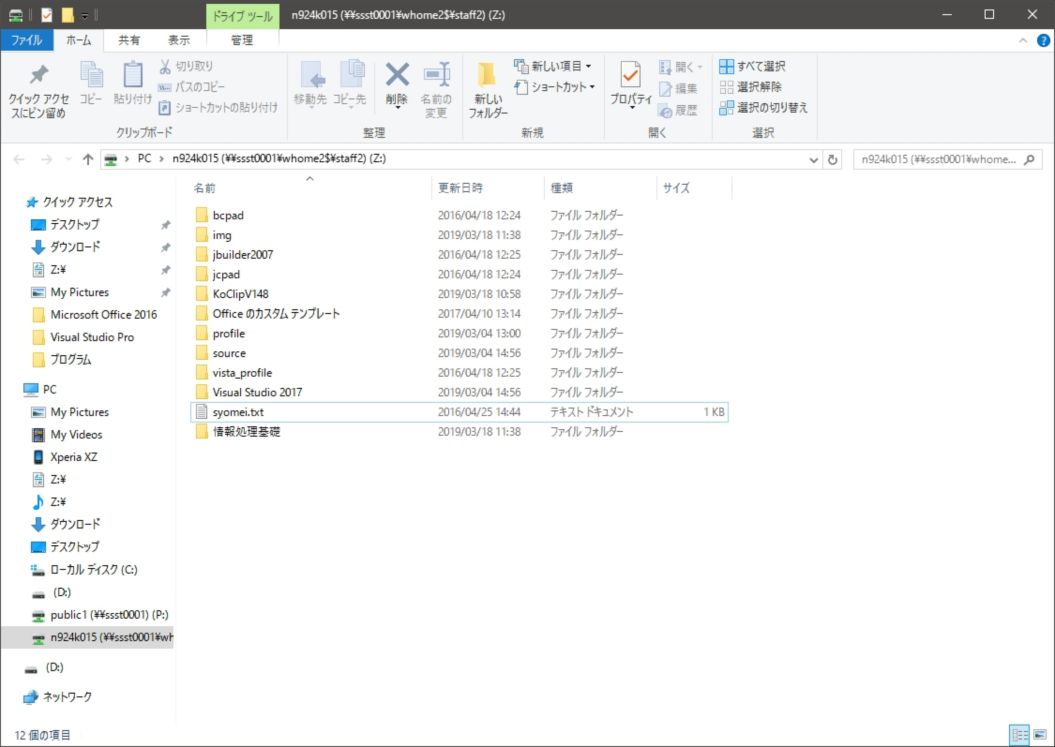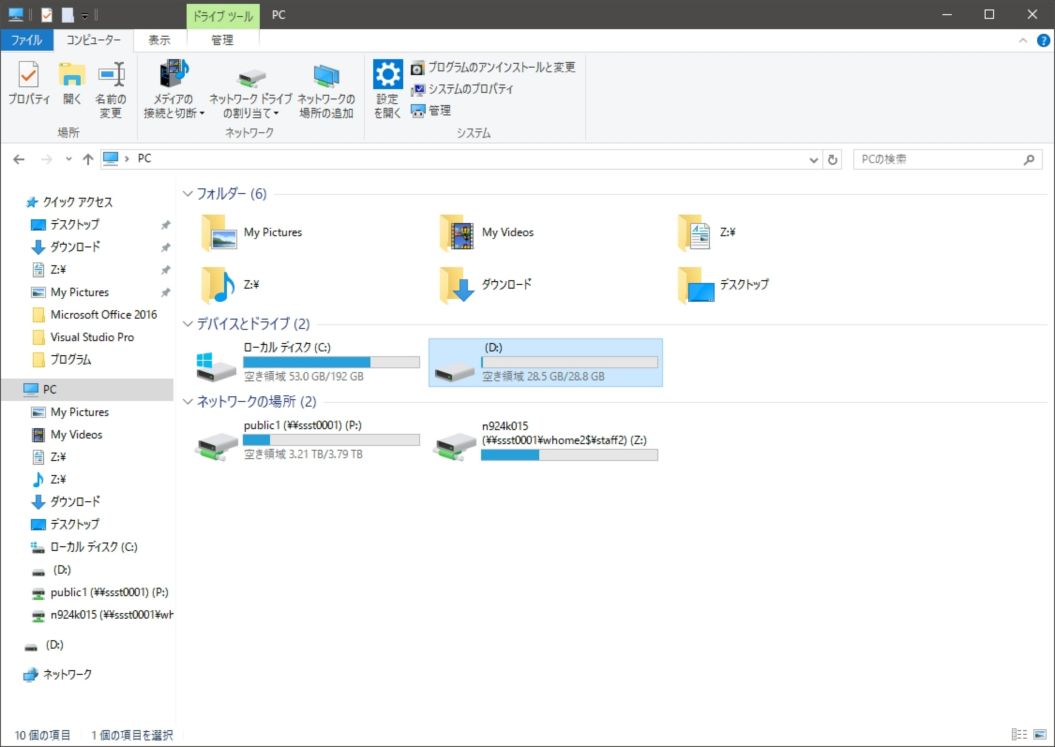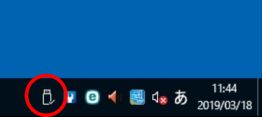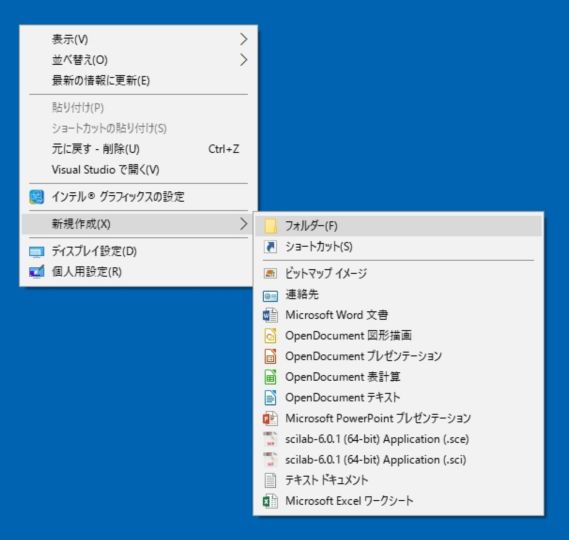情報処理基礎
演習の内容や課題について
第1回
第2回
第3回
ユニバーサルパスポートの遠隔授業トップページから対応する講義のリンク先をクリック または以下に直接アクセス
情報処理基礎のリンク先:
I, III クラス: https://hyougo-u.webex.com/meet/syos_k159
II, IVクラス: https://hyougo-u.webex.com/meet/syos_k170
参加者情報として「学籍番号 氏名」を入力 (出席確認のため)
参考までに毎回出席を取ります。講義開始から10分〜15分の間にやるので、この時間には必ず参加していてください。
PC教室利用について
PC教室利用の指針
- PCの起動方法,終了方法


- PCの起動PC本体の「電源ボタン」を押す(電源が入るとボタンの中央が点灯する)
モニターに画面が表示されることを確認する(モニターに何も表示されないときは「モニター電源ボタン」を押す)
しばらく待つとWindows 8.1が起動しロック画面が表示されるので、画面をマウスでクリックする
「アカウント名」と「パスワード」の入力画面があらわれるので個人接続情報シートの"アカウント"と"パスワード"(パスワード変更後は新しいパスワード)を入力し、「ログオン」する
(入力は必ず半角で行うこと。画面右下のIMEバーの「入力モード」が「A」になっていることを確認する。「あ」の時は全角入力なのでキーボード左上の「半角/全角」キーを押し「A」(半角)に戻す。また、パスワードには特殊な文字("?", "%"や"_"等)の入力が必要となる。それら特殊な文字の入力の仕方については次の「キーボード、マウスの使い方」を参照)
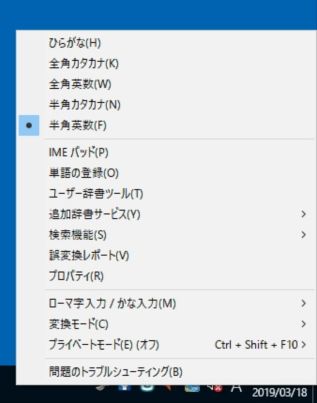
正常にログオンできると次のような画面になる
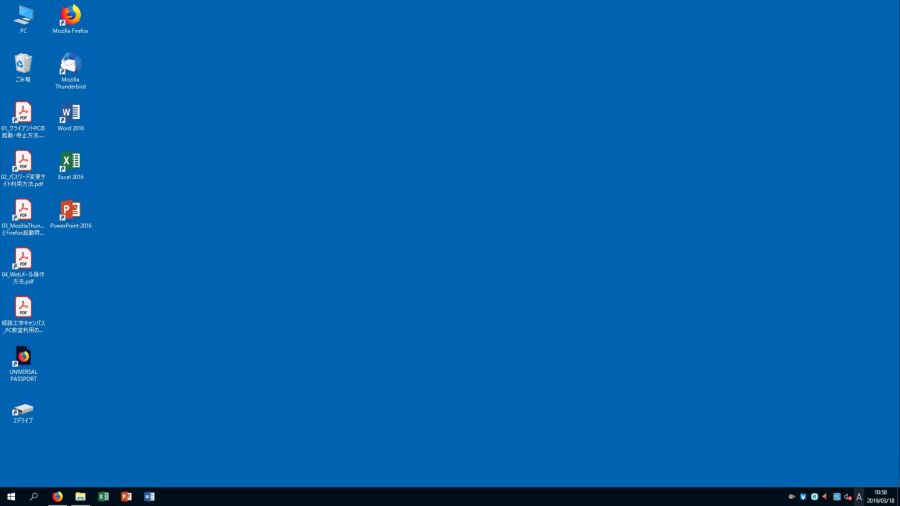
- PCの終了「windowsロゴ」-->「シャットダウン」を選択する
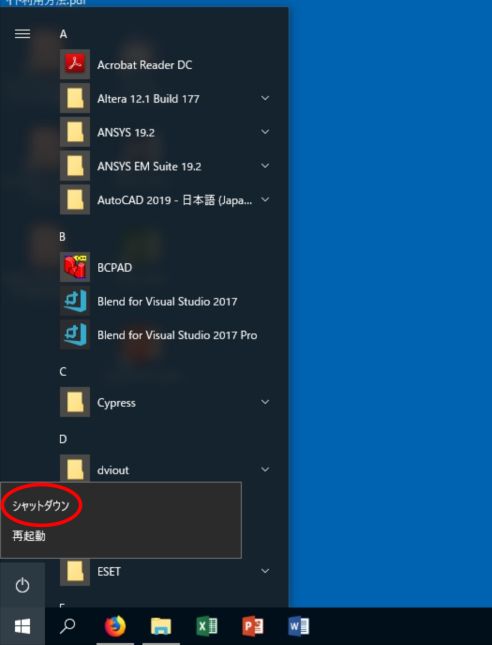
PCの使用が終了したらシャットダウンを行ってから帰りましょう
ログオンしたまま放置すると他人が不正アクセスを行う危険があります
また、OSが起動した状態で電源を切るためにコンセントを抜いてはいけません。PCが壊れる原因となります
- キーボード、マウスの使い方キーボード

小文字を入力する場合はそのままキーを入力する(例. "a"と入力する場合は )
)
大文字を入力する場合はShiftキーを押しながら入力する(例. "A"と入力する場合は +
+  )
)
特殊な文字("%"(パーセント)は +
+  , "~"(チルダ)は
, "~"(チルダ)は +
+  , "_"(アンダーバー)は
, "_"(アンダーバー)は +
+  )
)
マウス

左ボタンをクリックするとアイコンやファイルの選択を行うことが出来る
左ボタンをダブルクリックするとアイコンやファイルを開くことが出来る
右ボタンをクリックすると選択されているものについてのプロパティなどの拡張メニューを表示することが出来る
中央のホイールを上下に回転するとページのスクロールを行える
中央のホイールのクリックは特定のアプリケーションで利用できる。知っておくと便利な機能が多い(例. Firefoxのタブバーを中央クリックするとタブを閉じることが出来る)
- 日本語入力の説明画面右下のIMEバーの「入力モード」が「あ」(全角)の時に日本語を入力することが出来る。
「A」(半角)の時はキーボード左上の「半角/全角」キーを押し「あ」にする。
日本語の入力はローマ字入力で行う。
"あ"と入力したいときは「A」キーを入力する
"す"と入力したいときは「S」「U」キーを入力する
"が"と入力したいときは「G」「A」キーを入力する
"びょ"と入力したいときは「B」「Y」「O」キーを入力する
"でぃ"と入力したいときは「D」「H」「I」キーを入力する
詳しくはローマ字入力を見て下さい
- Zドライブとマイドキュメント各自で作成・保存したファイルはマイドキュメント内に保存する
マイドキュメントは「Zドライブ」としてユーザー1人1人に400MB割り当てられている
このZドライブ内に保存したデータは情報処理室のどのPCからログオンしても自由にアクセスできる
また、各ユーザーに割り当てられたZドライブ内のデータは他人から覗かれることはない
ただし、Zドライブ内に保存しなかったデータはログオフすると消去される
デスクトップ上には「Zドライブ」というアイコンがあり、マウスを左ダブルクリックすることで開くことが出来る
アイコンの上で右クリックするとメニューが表示される
ダブルクリックするとエクスプローラが開き、アドレスバーに各自のアカウント名とZドライブであることを示す「(Z:)」が表示される
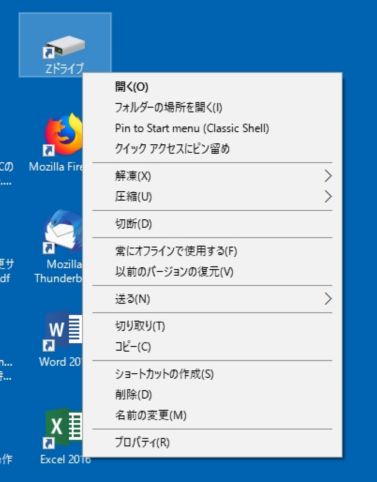
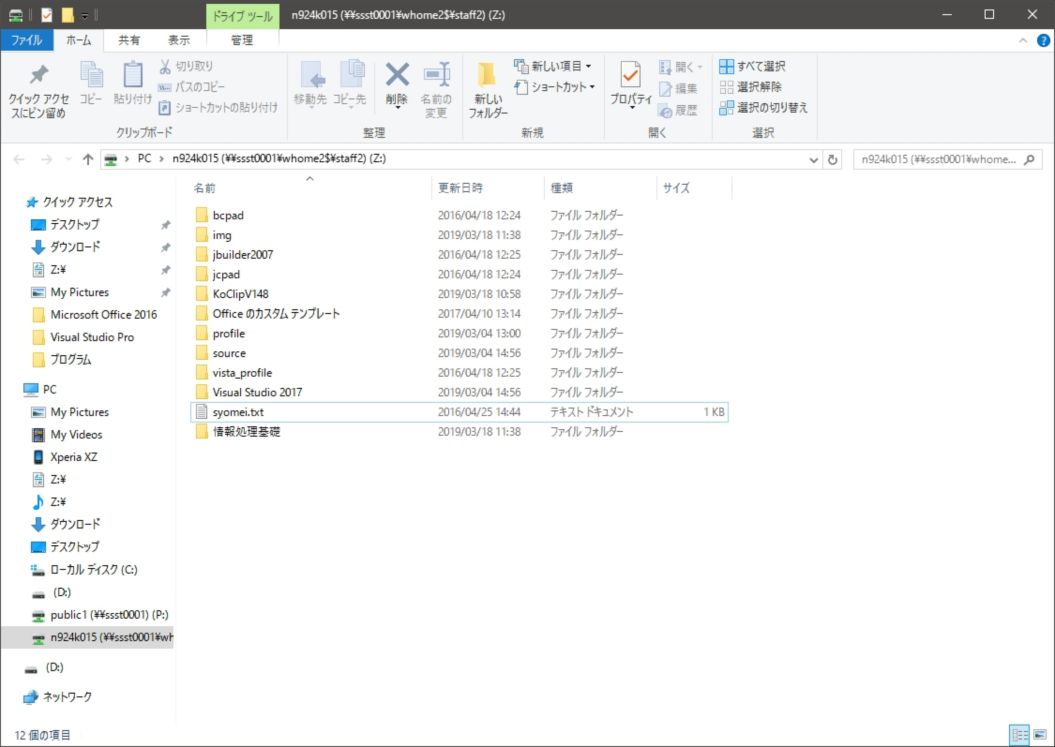
- 履修科目の登録別途配布済みの「WEB 履修マニュアル」を参照して大学HP内のUniversal passportから登録シートに記入する.
学務課職員から登録方法について説明があるので良く聞くこと.講義中は質問を受け付けますが、その時間以外は、電話で問い合わせてください: 理学部学務課 TEL:
0791-58-0102.
このホームページは https://www.sci.u-hyogo.ac.jp/material/quantum_simul/indexjoho.htmlからみることができます。
ウェルカムキャンパス公開内容一覧
- パスワードの変更方法 [学外からはパスワードの変更はできません]
- パスワードの設定パスワードはhttps://pwdweb.gk.u-hyogo.ac.jp/password/から変更できます。
パスワードの変更時には自分の氏名や生年月日のような他人から簡単に推測されるものや、辞書に載っている単語は使用してはいけない。
他人に自分のアカウントでログオンされると、自分のデータを自由に改ざんされる。また、自分になりすまして他人に迷惑行為を行われる危険もある。
もちろんのことではあるが他人のアカウントを使用してログオンしてはいけない。不正アクセス禁止法により処罰される。
- 授業を円滑に進めるための準備
- 情報処理基礎のホームページを「ブックマーク」に追加する
- [遠隔授業] 各自のPC・タブレット・スマホで、テキストファイルを作成するテキストエディタを用意する
テキストエディタとしては、Windowsには標準で「メモ帳」が備わっている
そのほか、以下の「秀丸エディタ」や、「サクラエディタ」、「TeraPad」等があり、インターネットから入手可能である
- 「Firefox」のダウンロード先を「Zドライブ」に変更する
- 「秀丸」の表示方法を変更する
操作手順はこちらになります
漢字入力について画面の右下にある日本語IMEのツールバーの「?」(ヘルプ)アイコンをマウスでクリックするとヘルプ画面が現われ使い方についての詳しい説明があります。
このように、コンピュータの中にあるヘルプ文書やネットワーク上にある情報をうまく利用すれば、早く使い方について上達します。
USB スティックメモリの使い方
- USBメモリの使用USBメモリをUSBポートに差し込む。
PCとの接続が完了するまでしばらく待つ。(完了すると「使用する用意が出来ました」と表示されるはずである)
「PC」アイコンをダブルクリックすると自分のUSBメモリが「デバイスとドライブ」にあらわれる。
これでPCとUSBメモリ間で自由に読み書きを行うことが出来る。
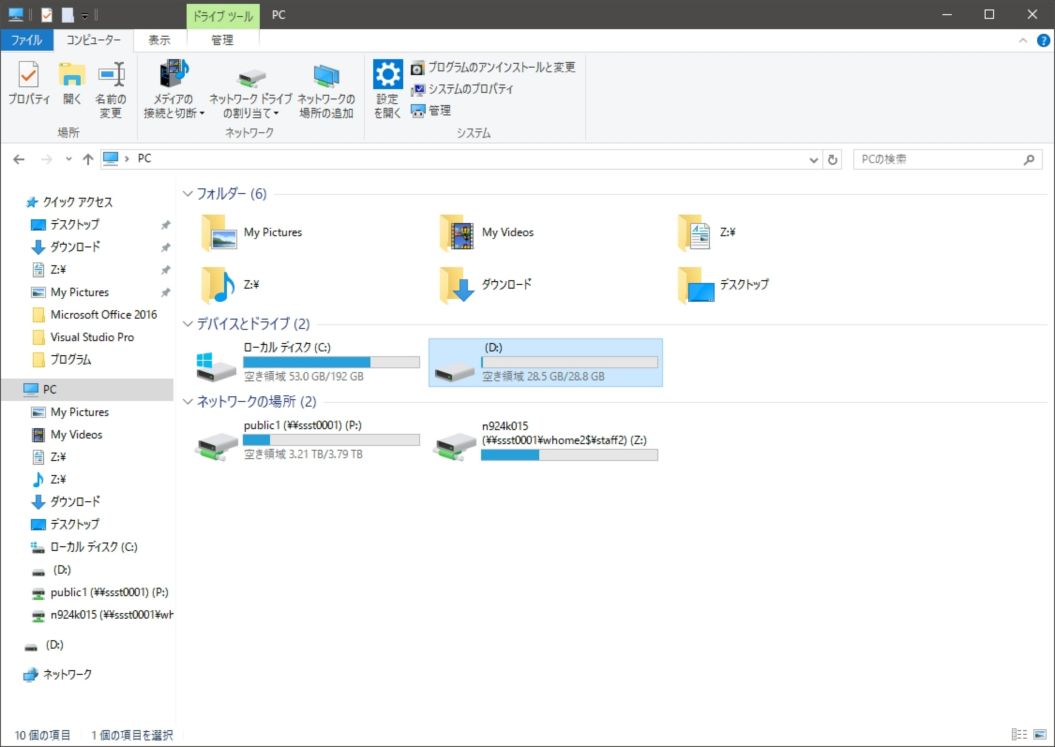
- USBメモリの取り外し使用しているプログラムを終了する。
タスクトレイ(画面右下の時計などが表示されている領域)の「ハードウェアの安全な取り外し」をクリックし、一覧から自分のUSBメモリを選択する。
「このデバイスはコンピュータから安全に取り外すことが出来ます」と出るので「OK」ボタンを押す。
USBメモリをPCから取り外す。
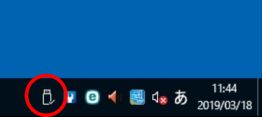
PCからUSBメモリを外すときは注意が必要である。上の手順を行わず取り外すとUSBメモリ内全てのデータが壊れてしまう危険がある
フォルダ・ファイルの操作新しいフォルダの作り方
ファイルのコピー,移動、貼り付け(ペースト) 方法
マウスを右クリックして現れるメニューを利用する方法
デスクトップ上に新たにフォルダを作成する場合
デスクトップ上でマウスを右クリックし、現れたメニューから「新規作成」 --> 「フォルダー」を選択する
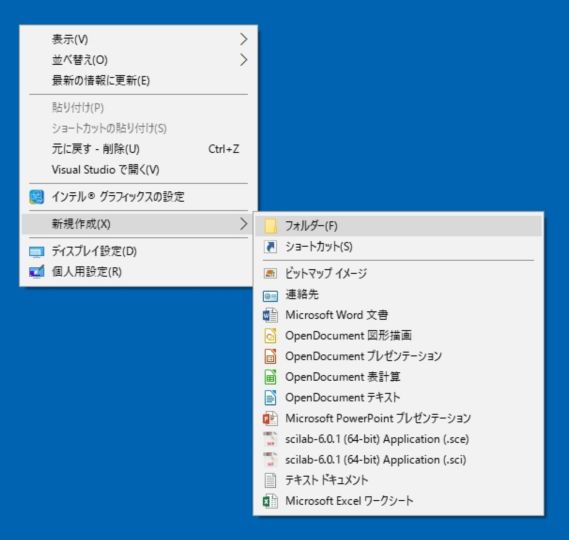
本講義では、webメールを使用します。webメールActive!mailからwebブラウザを使ってメールの送受信が行えます。基本的な使用方法は「webメールの使い方」 および 「スマートフォン・携帯端末からのwebメールの利用」を参考にして下さい[注意点]アカウント情報の設定で、「ユーザー名」には個人情報設定シートの"アカウント"を、設定する「
パスワード」にはログイン時のパスワードと同じものを入力して下さい。
初期パスワードではなく、変更したパスワードを使用して下さい。(パスワードは学外では変更できません)
- 練習課題
- ファイル操作フォルダーの作成と削除、ファイルの移動、コピー、削除
- テキストファイルの作り方: 前回説明したキー入力について確認すること(Delete, BackSpace, Shift, CapsLock,
Tab, Shift, Windows のメニューキーなど)。
- メールの送受信
基本的な使用方法は「webメールの使い方」 および 「スマートフォン・携帯端末からのwebメールの利用」を参考にして下さい。
上手く送信できなかった場合は「宛先」のメールアドレスが正しいか確認しましょう。文字の打ち間違い、余分な文字や空白が入っていないか確認しましょう。
それでもダメな場合は設定が正しく行えているか確認しましょう。
また、最初の設定ミスなどでうまく送信できなかったメールが送信簿に残っていると、新たなメールを次に送信する度にエラーになったメールも再度送信しようとしてうまくいかないことがあります。そのような場合には、エラーになった送信簿のメール、またはすべての送信簿のメールをごみ箱に捨てるとうまく送信できます。
教員に課題等を提出するときのメールアドレス:
Iクラス : joho1@stkt.u-hyogo.ac.jp
IIクラス : joho2@stkt.u-hyogo.ac.jp
IIIクラス : joho3@stkt.u-hyogo.ac.jp
IVクラス : joho4@stkt.u-hyogo.ac.jp
メールの送受信について、以下の作業を行う。
- アドレス帳の利用方法アドレス帳からのメールの送信
教員からの受信メールのアドレスを登録する
- メールのフォルダへの仕分け方法
- メールにファイルを添付する方法自己紹介文を保存したファイルをテキストエディタで作成し,教員宛メールに添付する
メールの本文にも自己紹介文を貼り付ける
アドレス帳を利用して教員にメールを送信する
メールの件名は"各自の学籍番号 名前"にすること(例:SB19M999 兵庫太郎)。自分の学籍番号がわからない者は学生証を確認すること.
ファイルを添付する場合は、必ず本文にも添付するということについて述べましょう。
よく、実際にファイルを添付することを忘れて送ってしまうことがあります。本文に書いてあれば、相手が添付してないことを知らせてくれます。
- 4月24日(土)のウェルカムキャンパス事業は残念ながら延期となりました。そこで、理学部の研究室(講座)紹介のページ物質科学科・生命科学科をご覧になって、以下のアンケート用紙に必要事項を記入して、4月26日(月)の授業時にメール添付で提出して下さい。
アンケート用紙はこちらからダウンロードしてください。
アンケート用紙に記入後,ファイル名を"アンケート-学籍番号.txt"として保存する.(例: アンケート-SB20M999.txt)
そのファイルをメールに添付し,件名を"アンケート 学籍番号"として送信する.(例: アンケート SB20M999)
次回の5月10日から担当教員が代ります。
最終更新日:2021.03.21


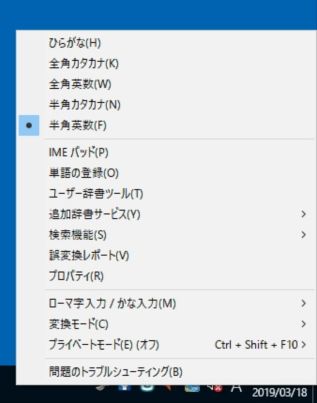
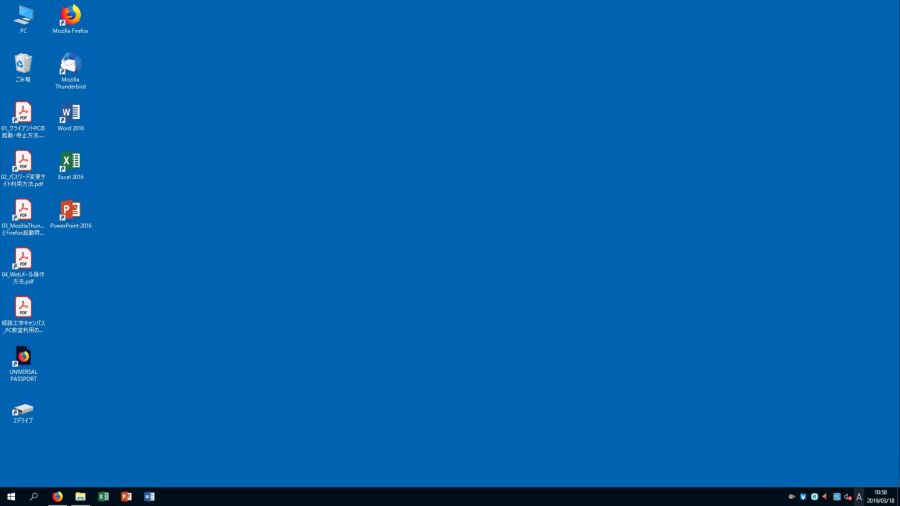
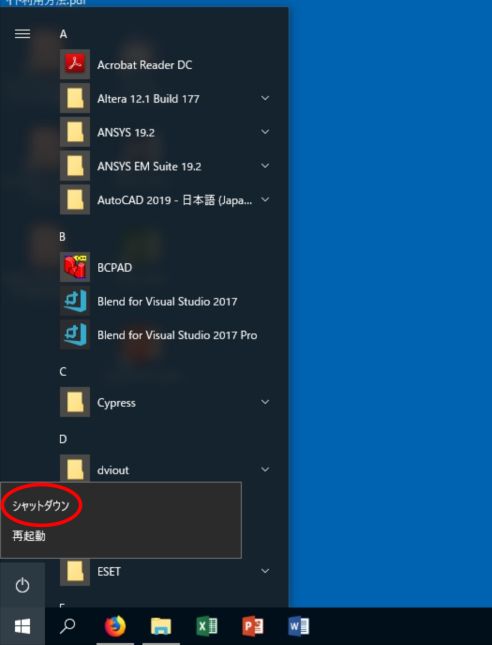

 )
) +
+  )
) +
+  , "~"(チルダ)は
, "~"(チルダ)は +
+  , "_"(アンダーバー)は
, "_"(アンダーバー)は +
+  )
)