- プログラムの開始は、デスクトップ画面左下の「Windowsボタン」-->「Microsoft Office 2016」-->「PowerPoint 2016」。
または、「デスクトップのPowerPoint 2016アイコン」 or 「デスクトップ下部の黒い帯中のショートカットアイコン」からも起動できる。
- 中央の図や文章を編集する場所を「スライド」という
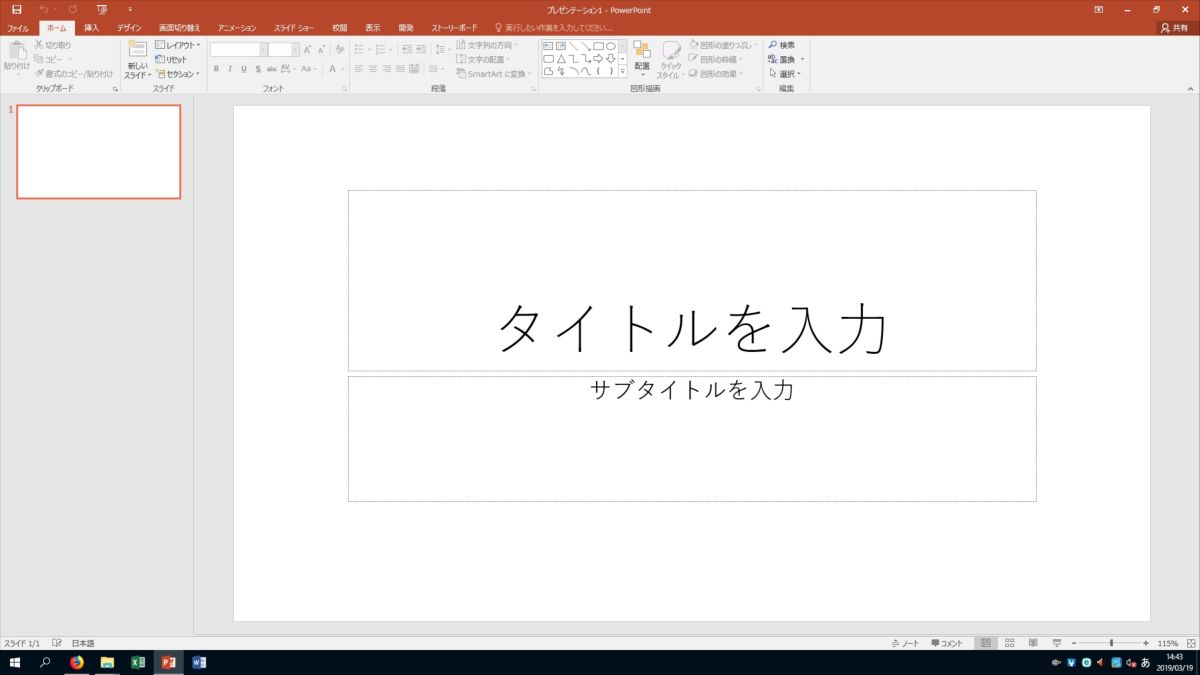
- タイトルの入力 スライドのレイアウトを選択し、"私を紹介します"や"はじめまして○○です"等、自分でタイトルを考えて入力する。ただし、あまり長くしない方がよい。
- タイトルの場所の移動 ポインタの先を枠に移動-->十字矢印が現れるので、マウスをドラッグして動かすと移動できる
- テキストボックスの削除 枠の中(「テキストを入力」と書かれている場所)にポインタを移動させ、左クリック-->太くなった枠の境界にポインタを持って行くと十字矢印が現れるので、左クリック-->「Del」キーで消える
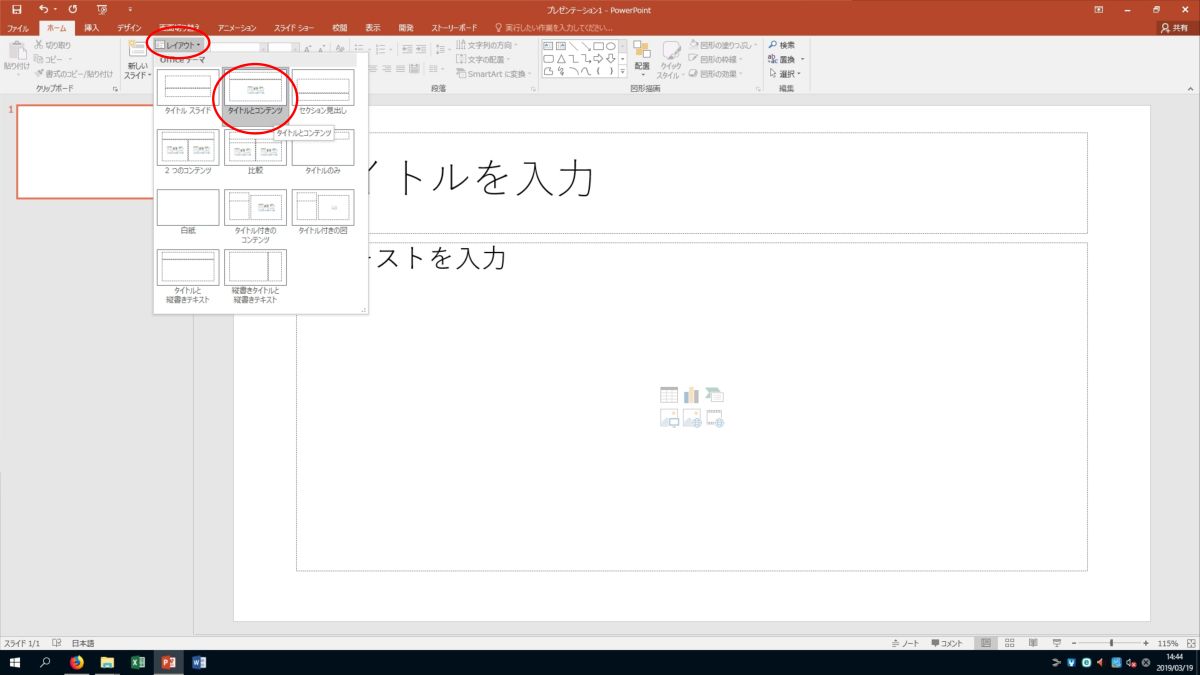
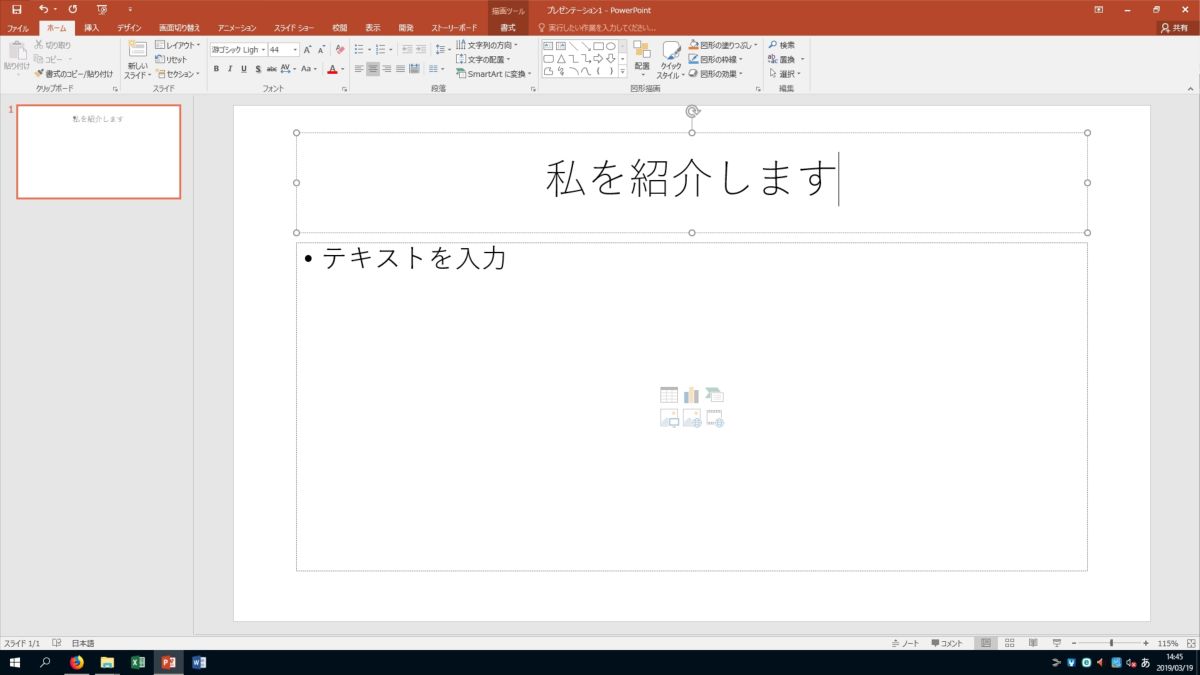
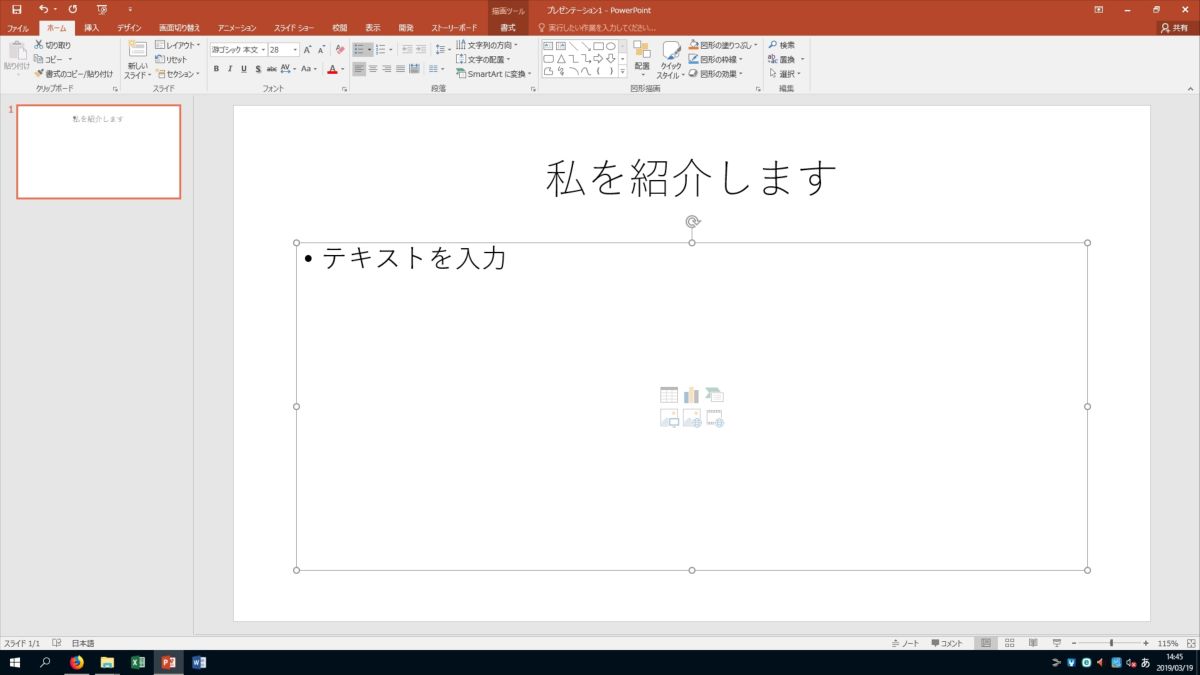
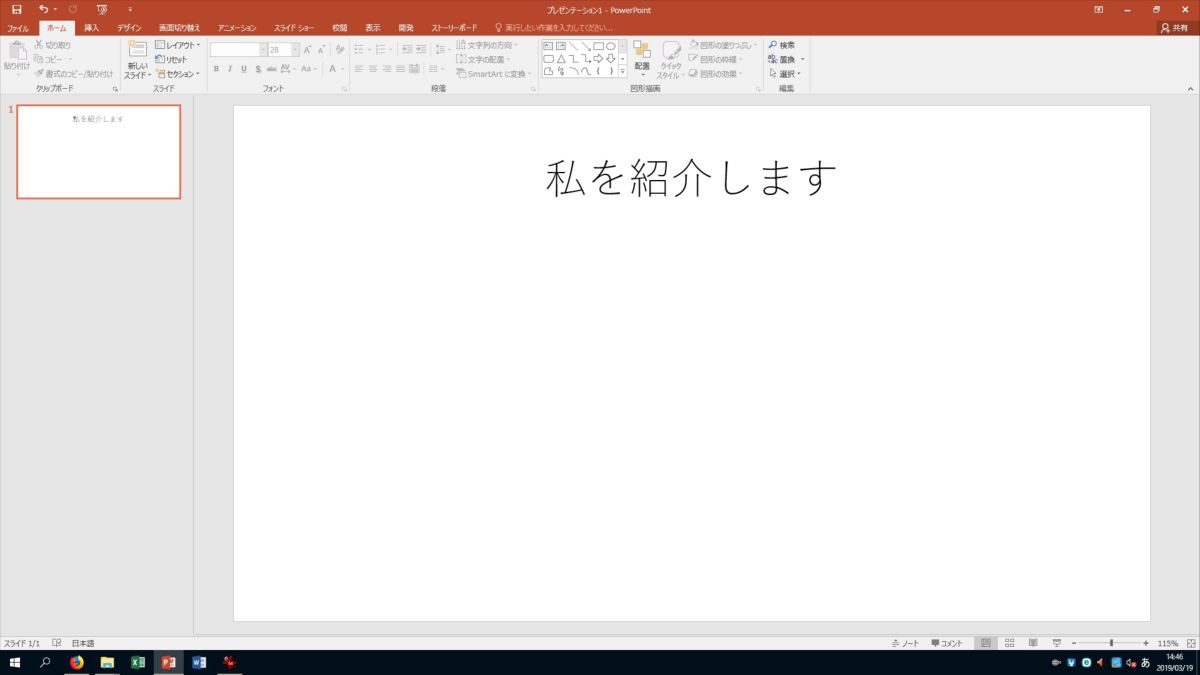
- Wordの場合と同様、「挿入」タブ-->「画像」をクリック
- 画像ファイルを表示するウィンドウが開いてくるので、自分の写真を選択し、「挿入」
- 大きさと位置を調整する
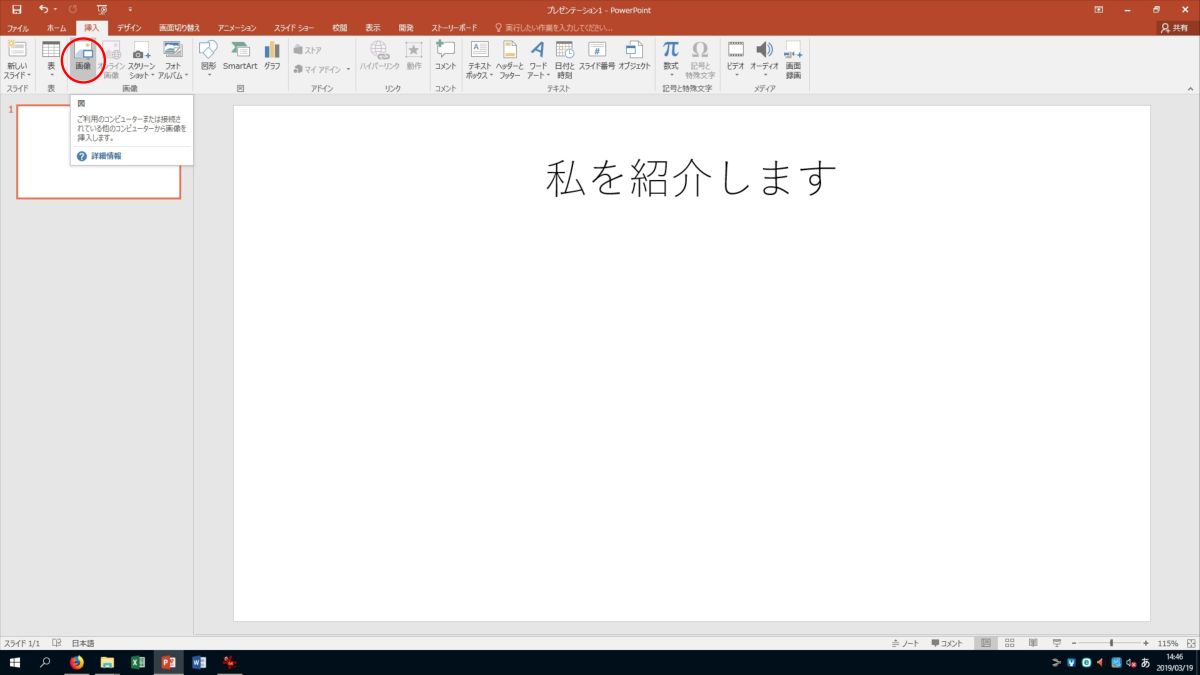
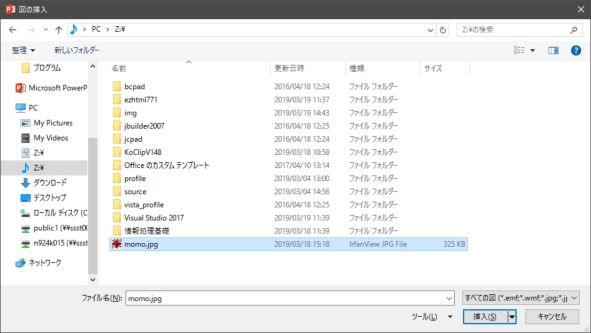
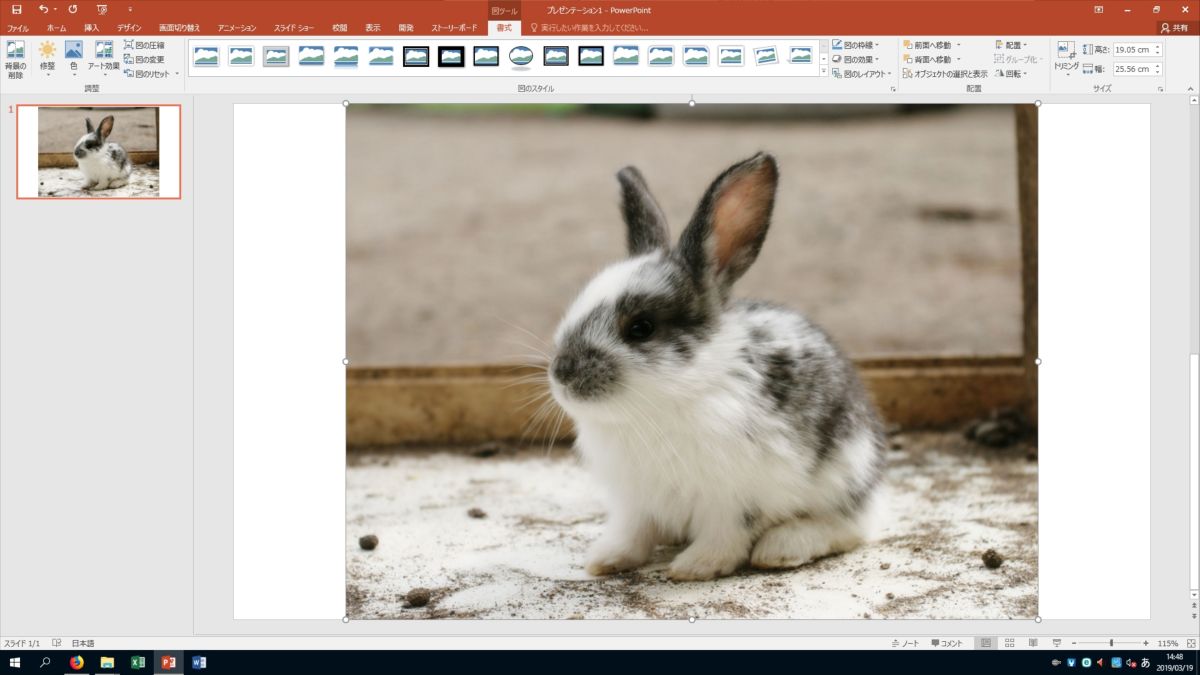
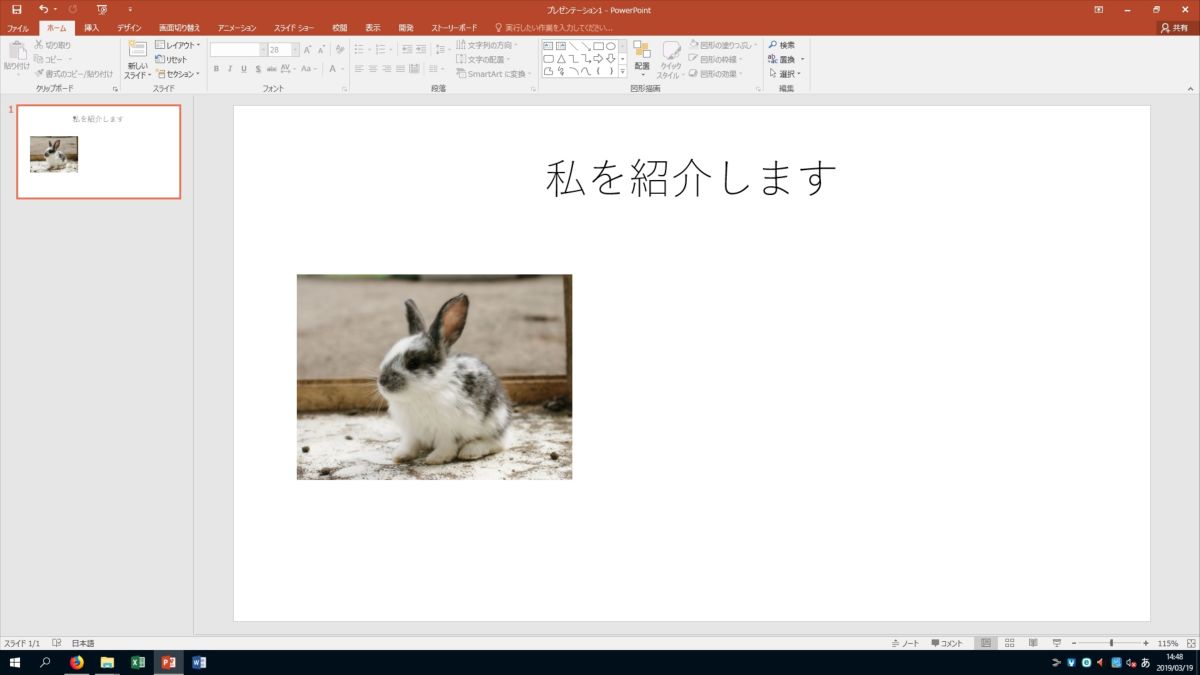
- このままではテキストを入力する場所が確保されていないので、「挿入」タブの「テキストボックス」ボタンから「横書きテキストボックス」を選択する
- ポインターが「+」に変わるので、スライド中の適当な場所をクリックする。
- 文字入力できる領域が出来るので、そこに文章を入力していく。入力する場所は小さいが構わず入力する。自動的に大きくなっていくので心配することはない。
- 入力が終わったら、文字の大きさ(フォントサイズ)を整える(最初に設定しておいても良いが、文章が多すぎるとはみ出してしまうおそれがある)。
- 好みによりフォントや字の色を変えてもよい。
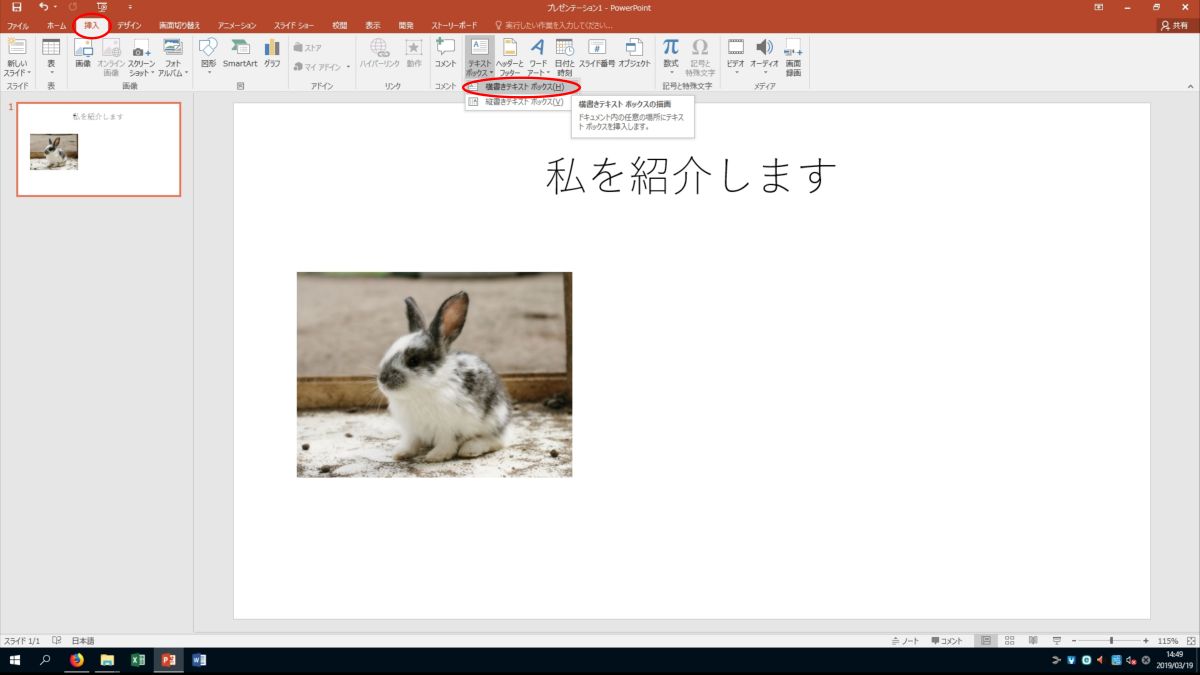
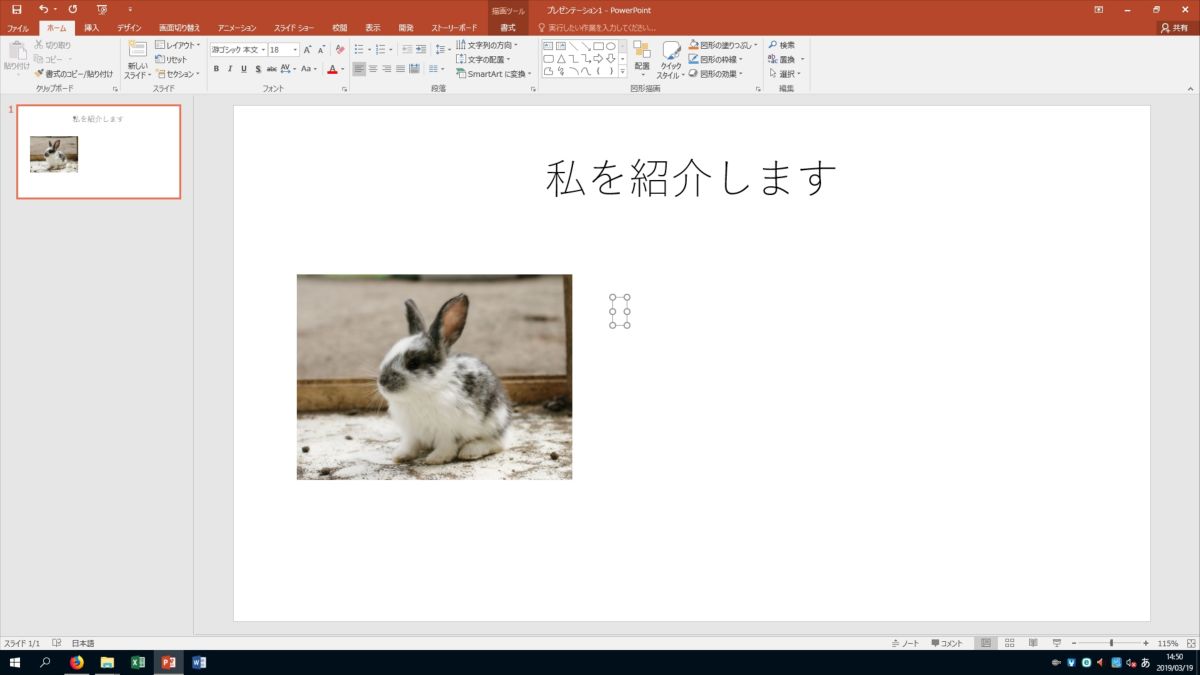
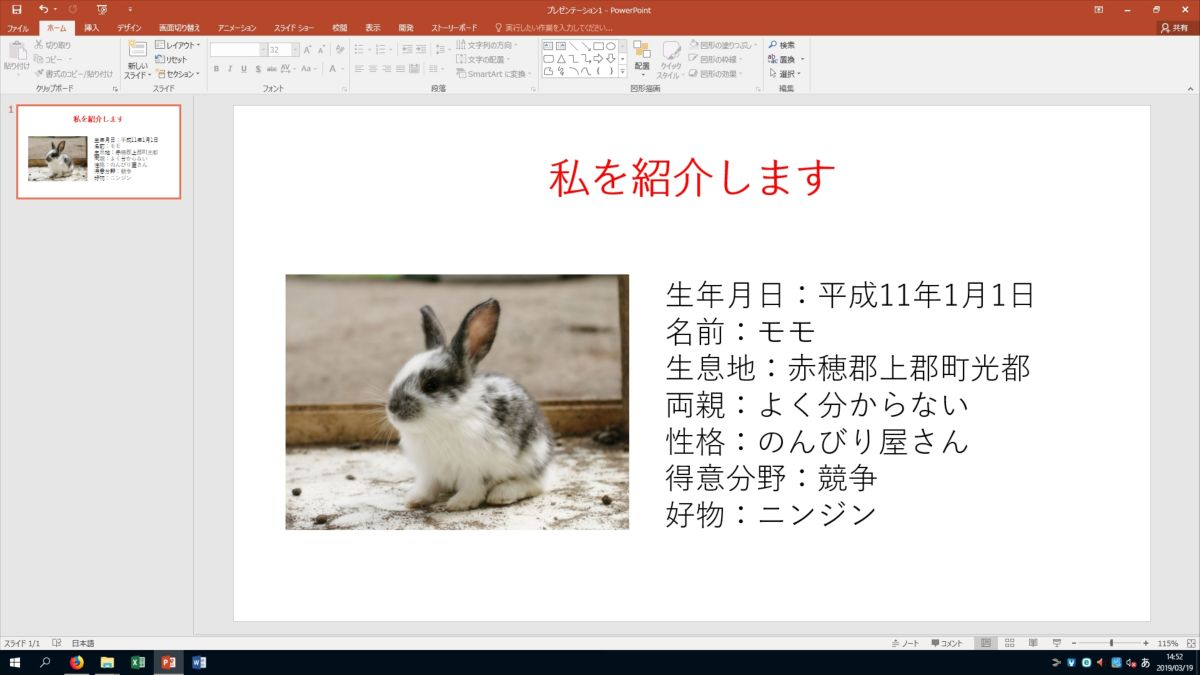
- 「アニメーション」タブの「アニメーション ウィンドウ」をクリック
- 右側に「アニメーション ウィンドウ」が現れる
- タイトル文(例では"私を紹介します")のどこかをクリックするとその場所だけが四角の輪郭で表示される(アクティブになるという)
- 赤丸で示した「▼」をクリックすると効果のウィンドウが展開されるので、自分の気に入った効果を選択する
- 「プレビュー」の「自動再生」にチェックが入っていると効果を選択したときに随時どのような効果になるのかアニメーションで見ることが出来る
- 自分の写真や、紹介文についても同様にその場所をクリックしてアクティブにし、効果を設定していく
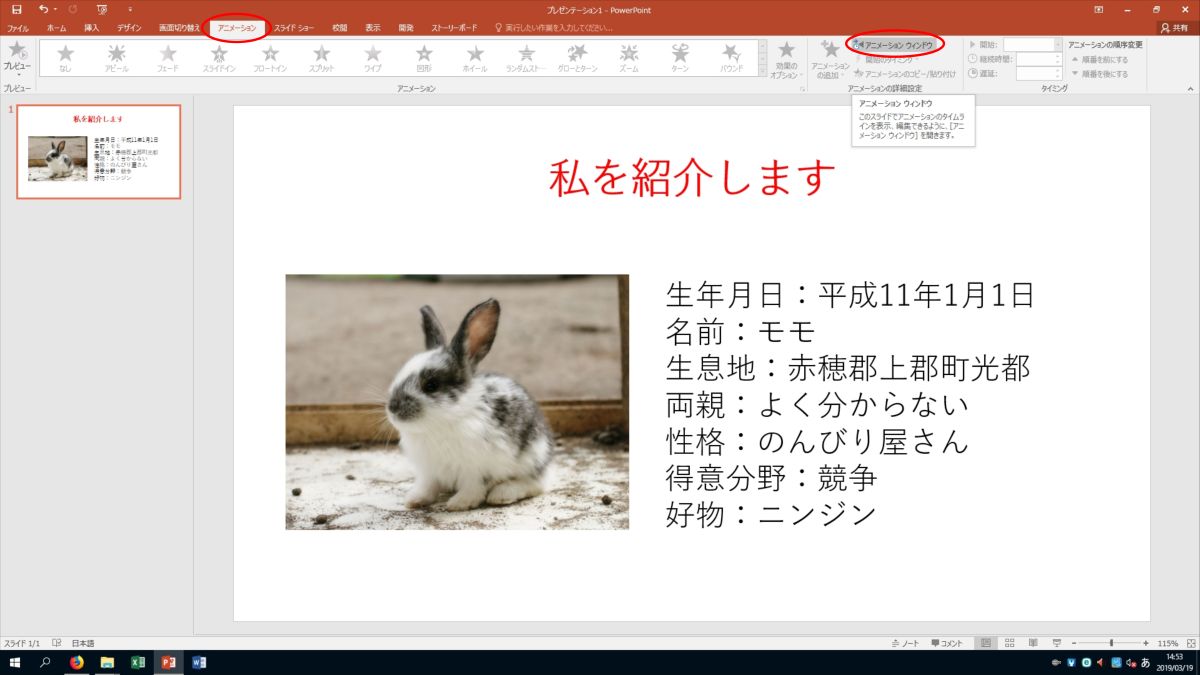
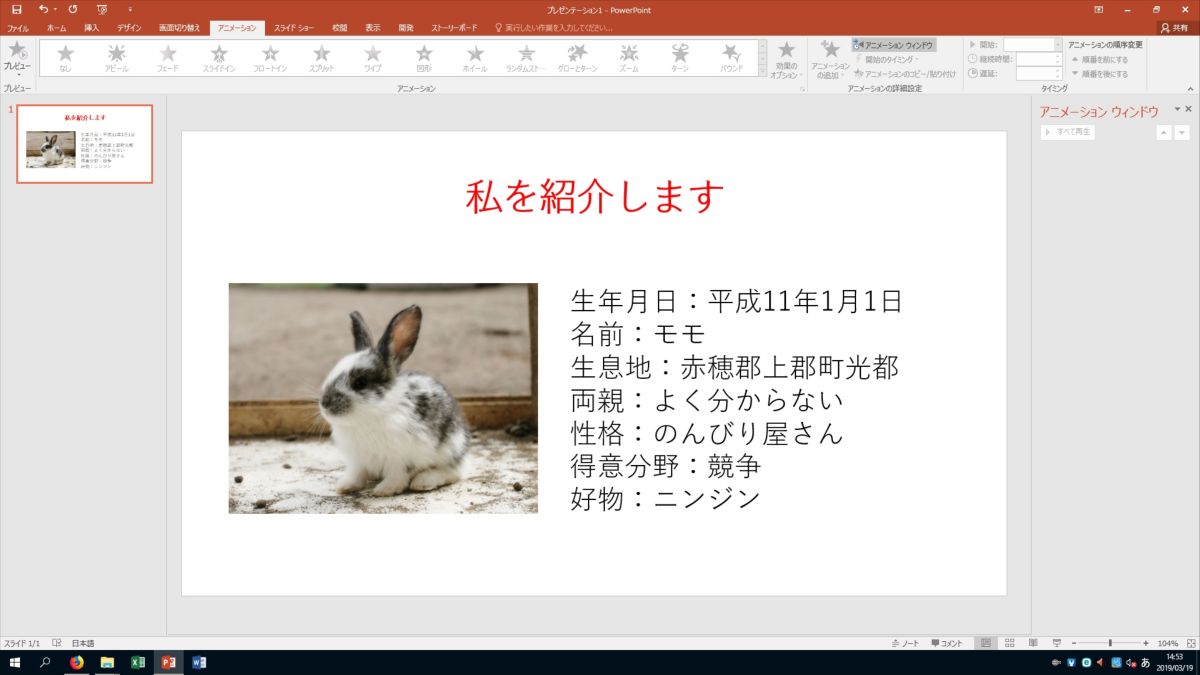
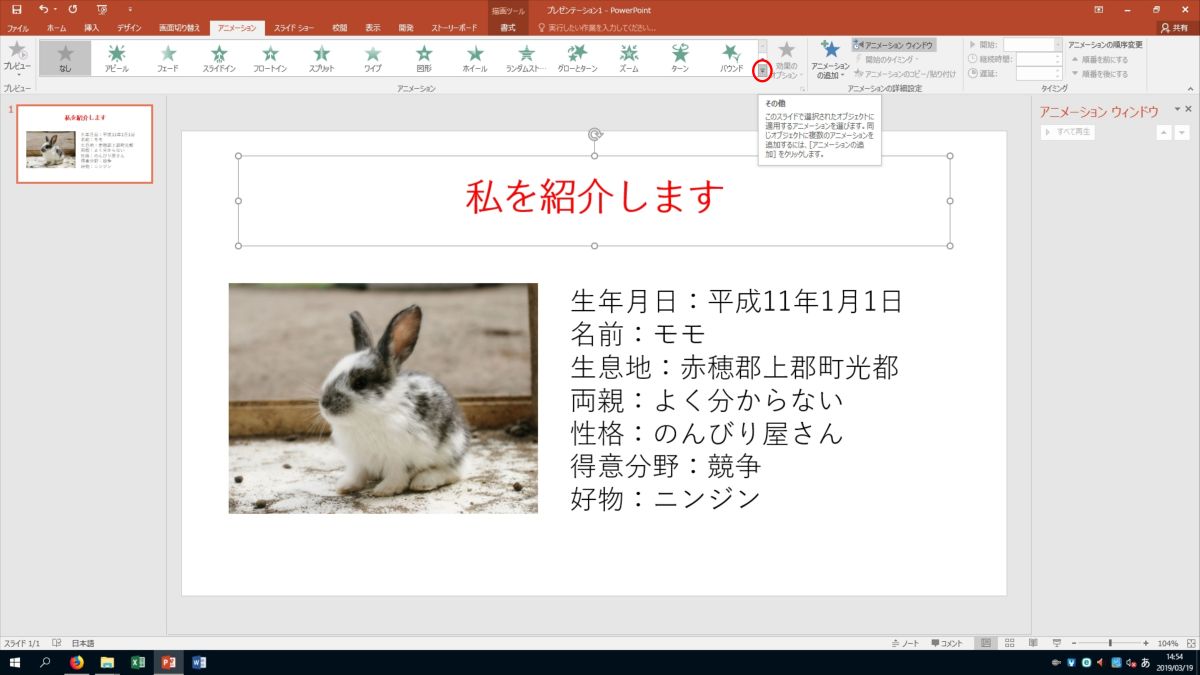
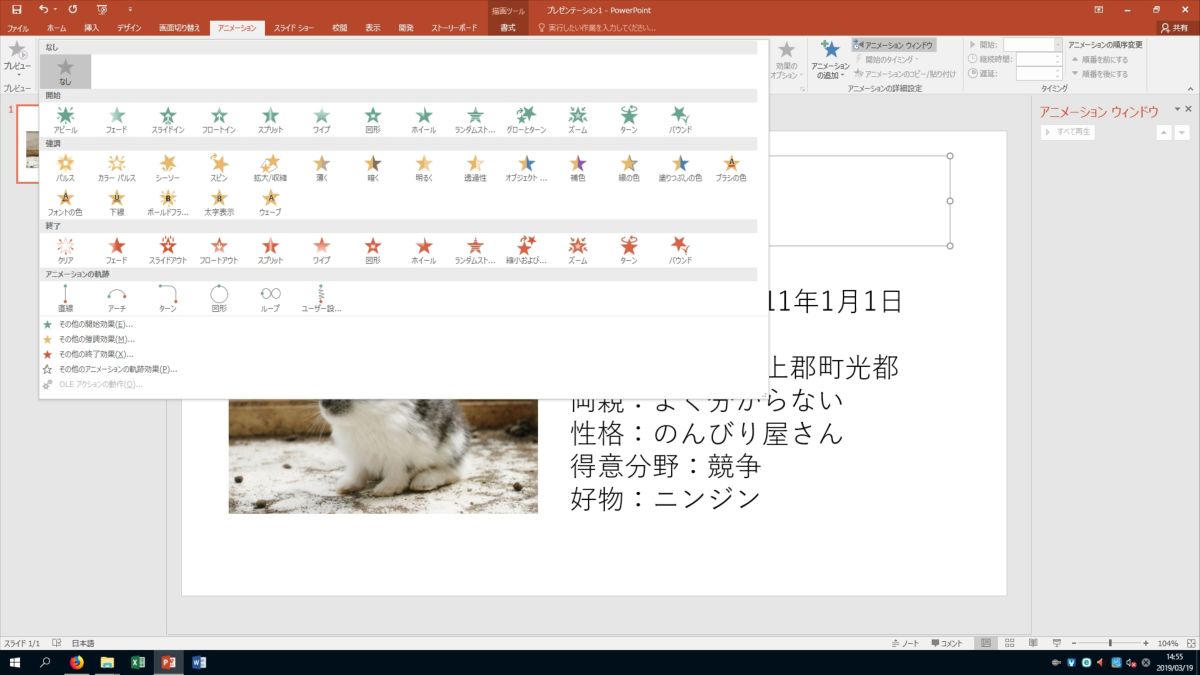
- アニメーションを全て設定したら、実際にどのようになるのか実行してみる
- 「アニメーション ウィンドウ」に「ここから再生」ボタンがあるので、これを左クリックする
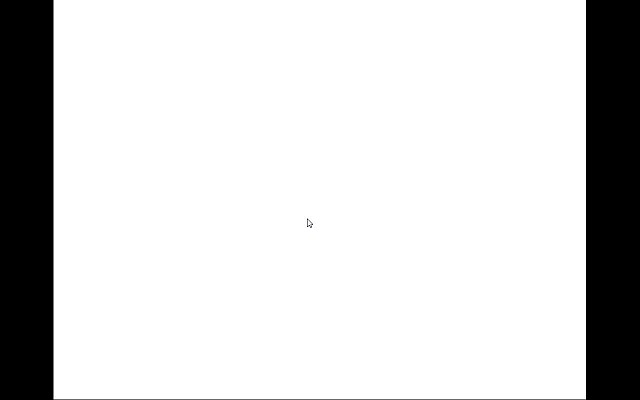
ファイルの種類は"PowerPointプレゼンテーション(*.pptx)"にする。