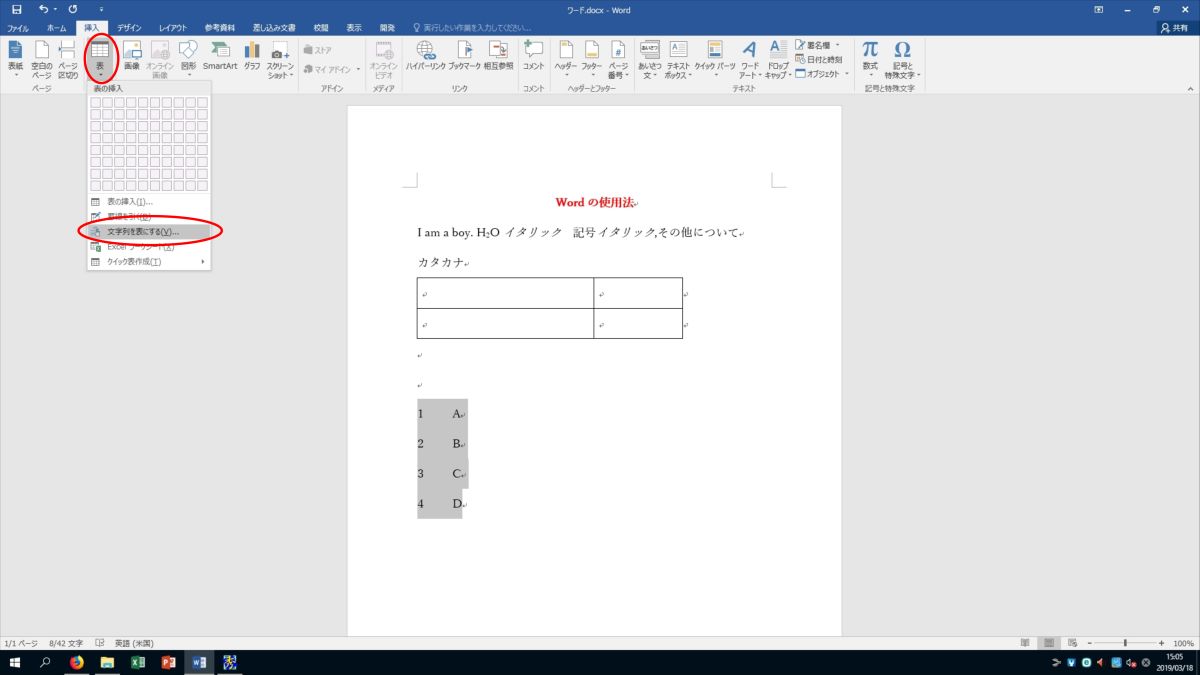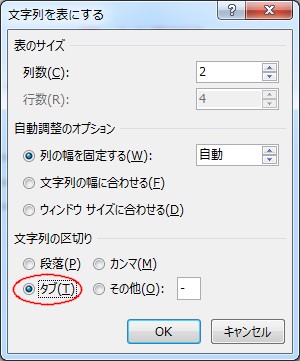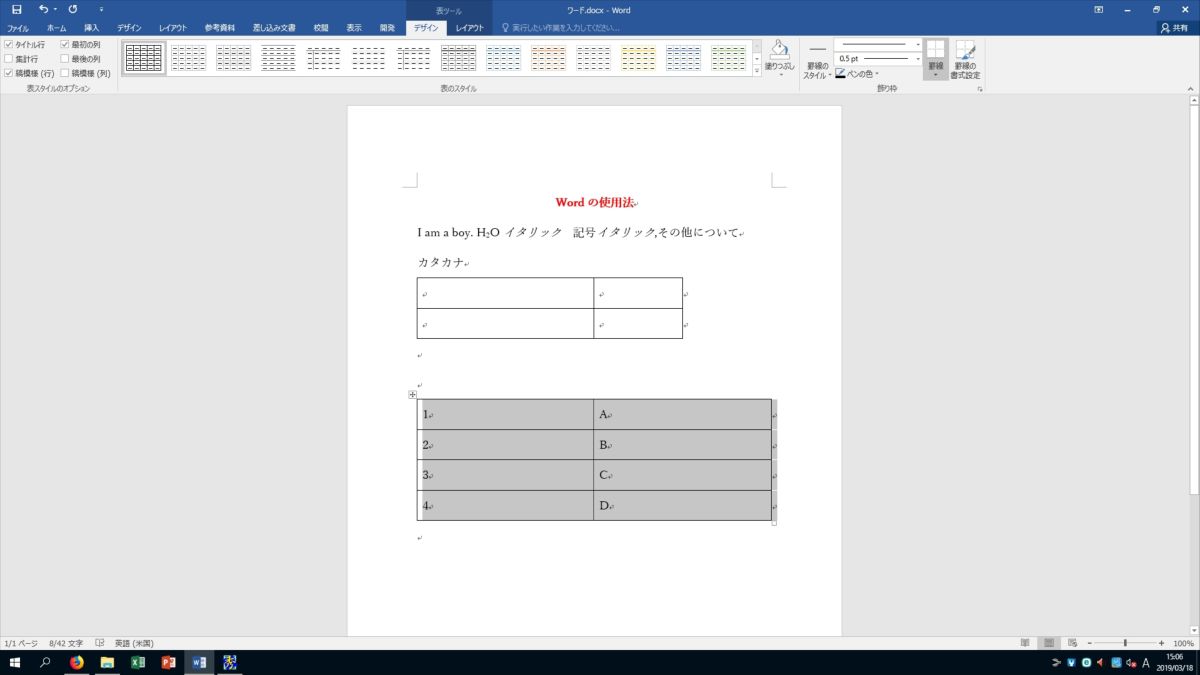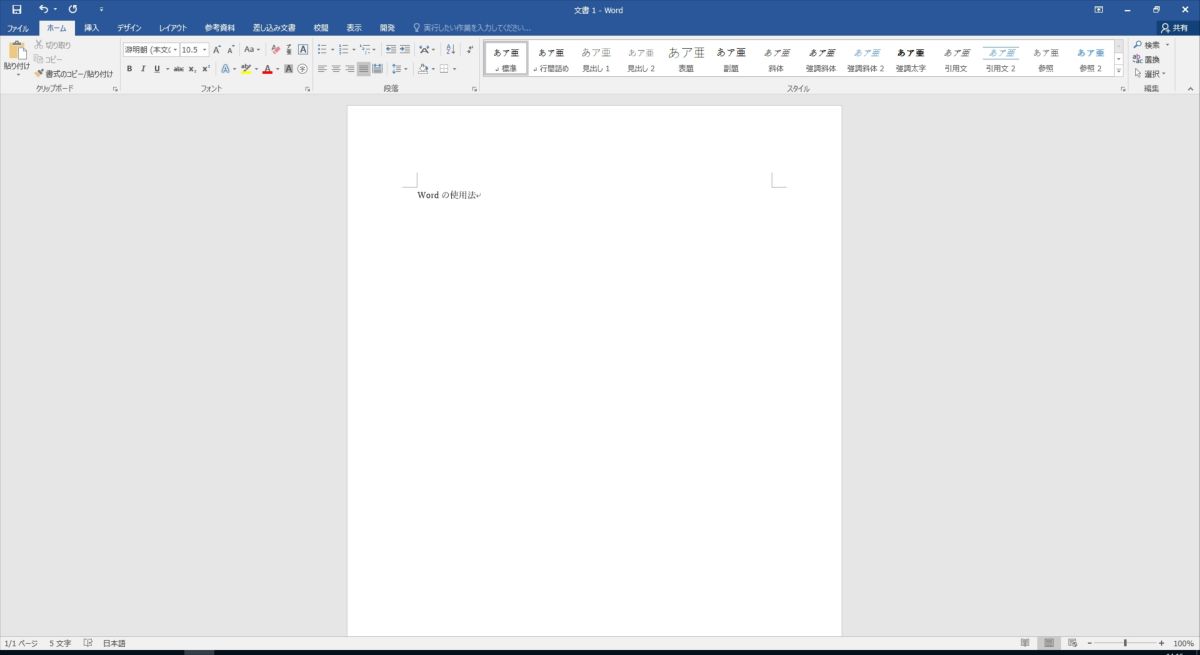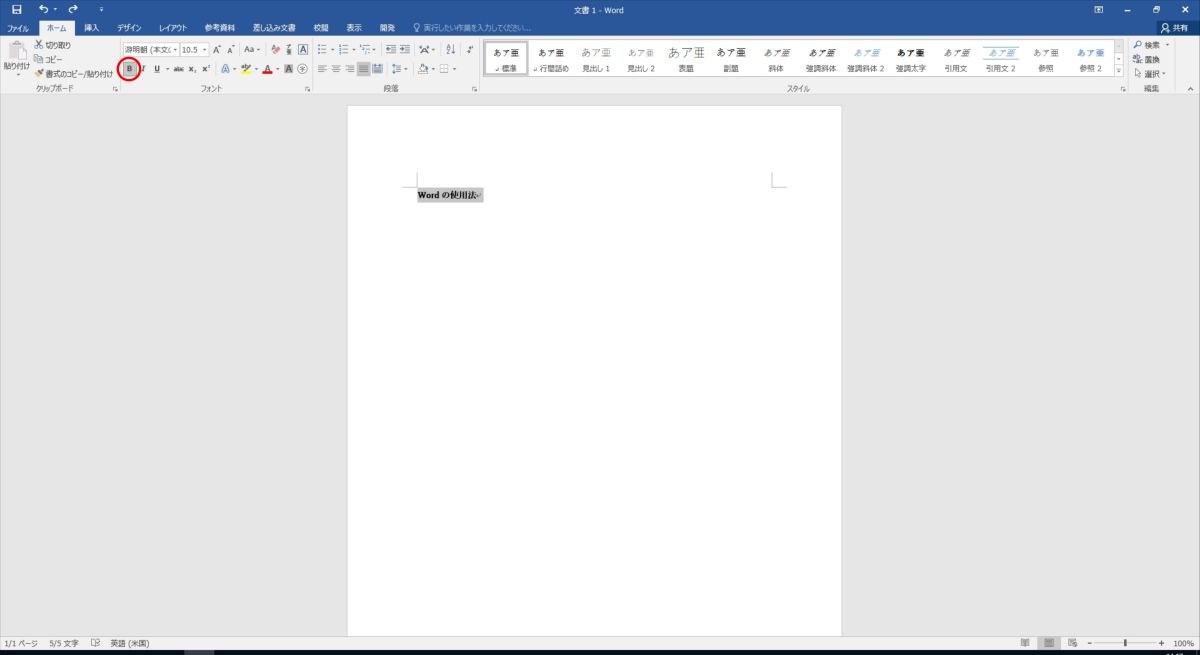
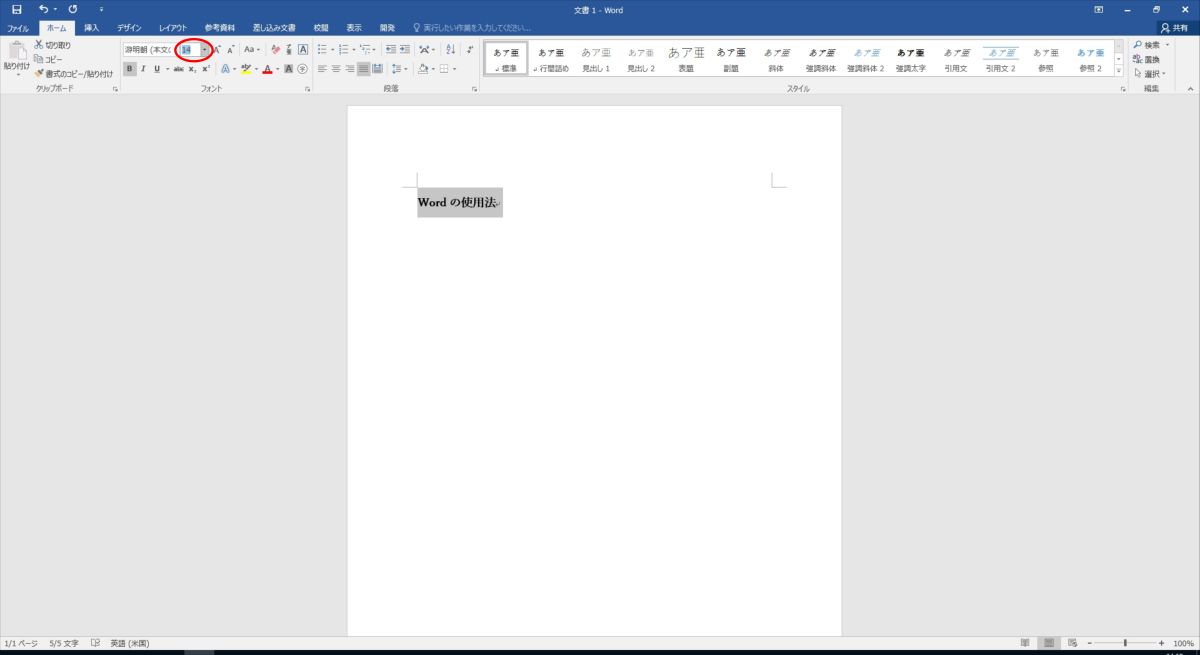
さらに「中央揃え」(「段落」の下の段左から2つめ)ボタンをクリックする。
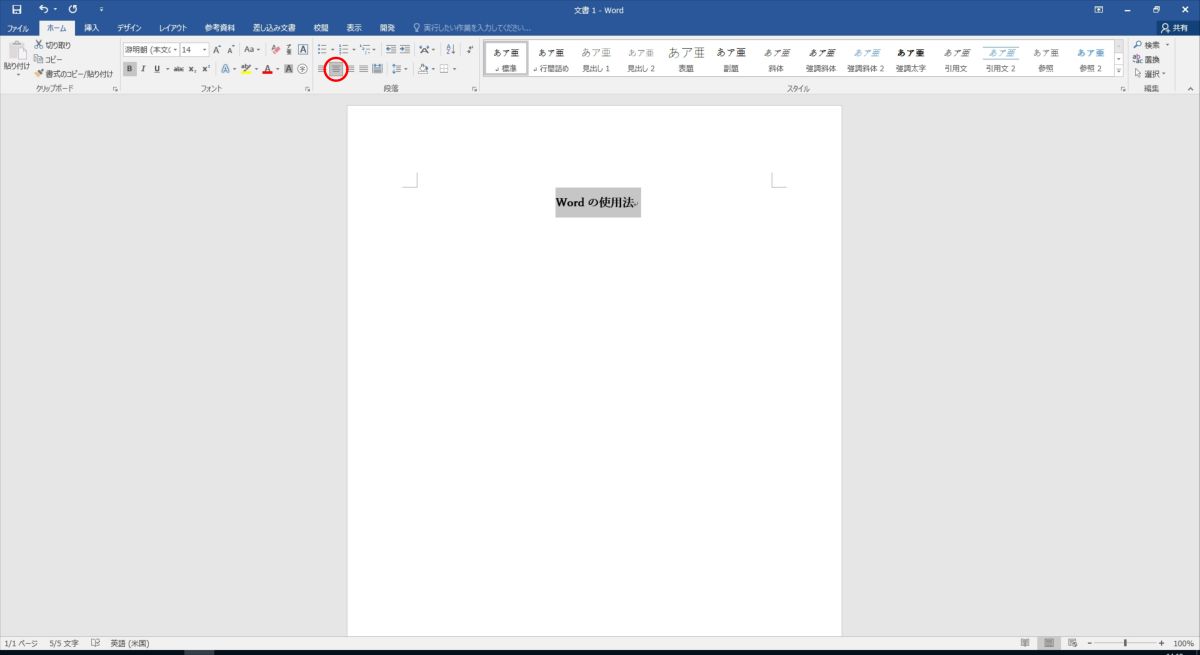
次に「A」(フォントの色)ボタンの右の下矢印をクリックし、"赤"を選択する。
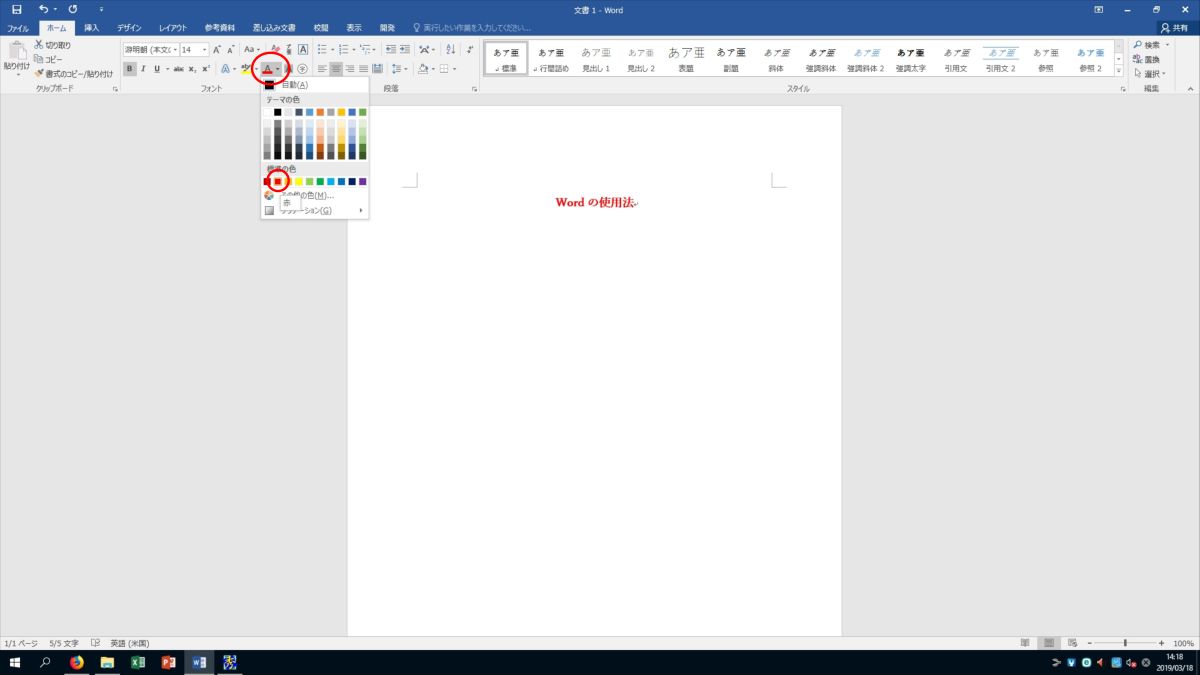
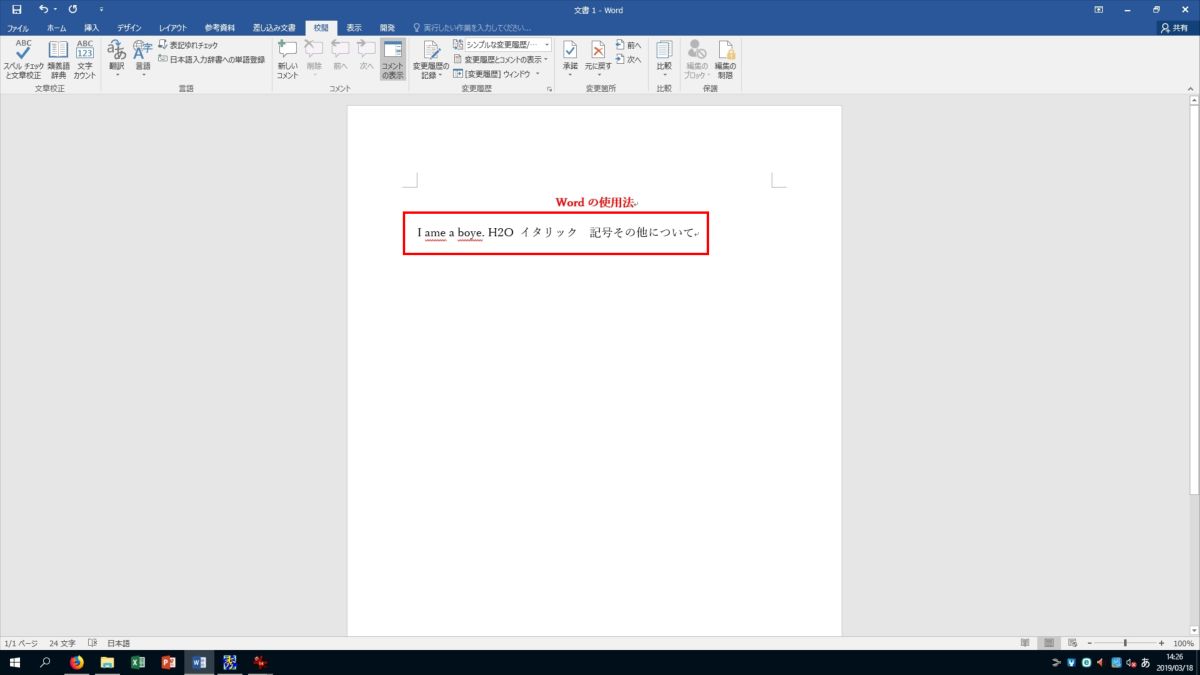
カーソルを文章の先頭に持っていき、「校閲」--> 「スペル チェックと文章校正」をクリックする。
"ame"の部分は"am"を選択して「変更」、"boye"の部分は"boy"を選を選択して「変更」。
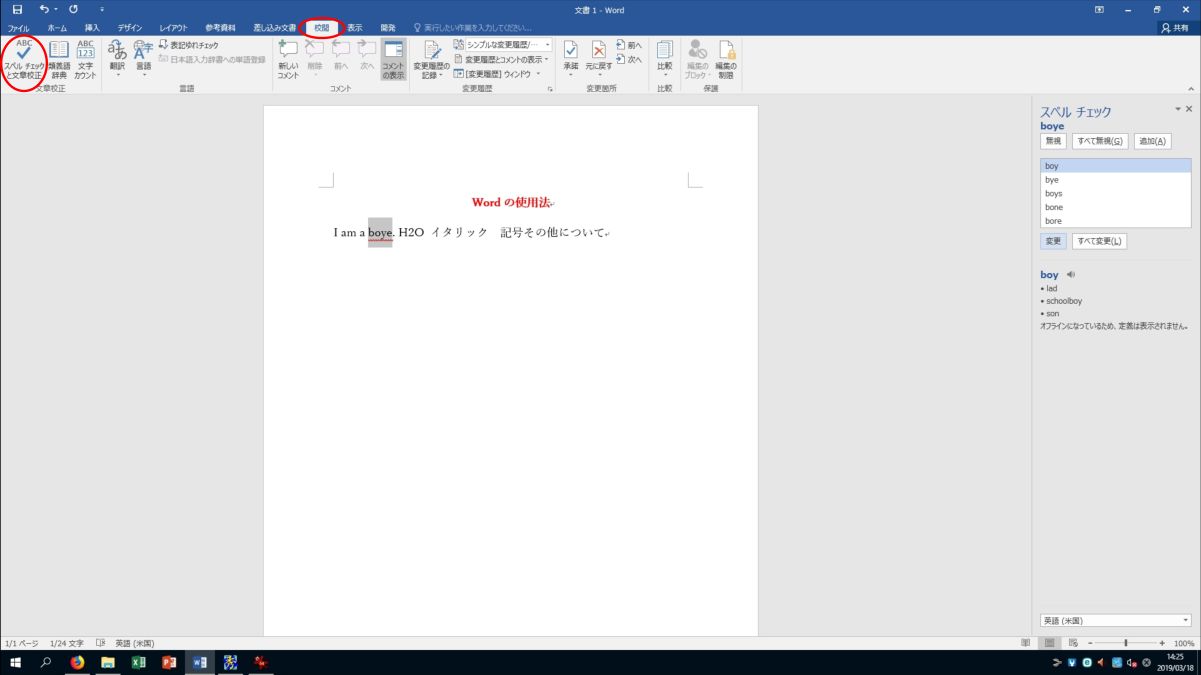
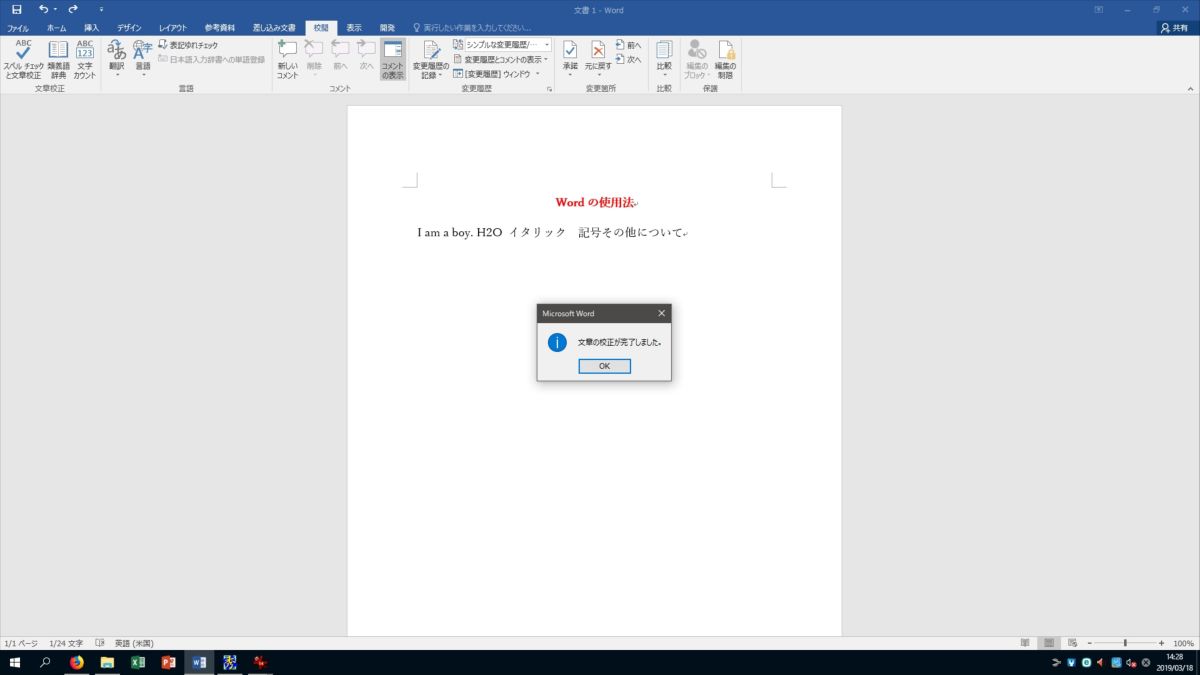
次に"H2O"の"2"を選び、「ホーム」-->「下付き」をクリック。。
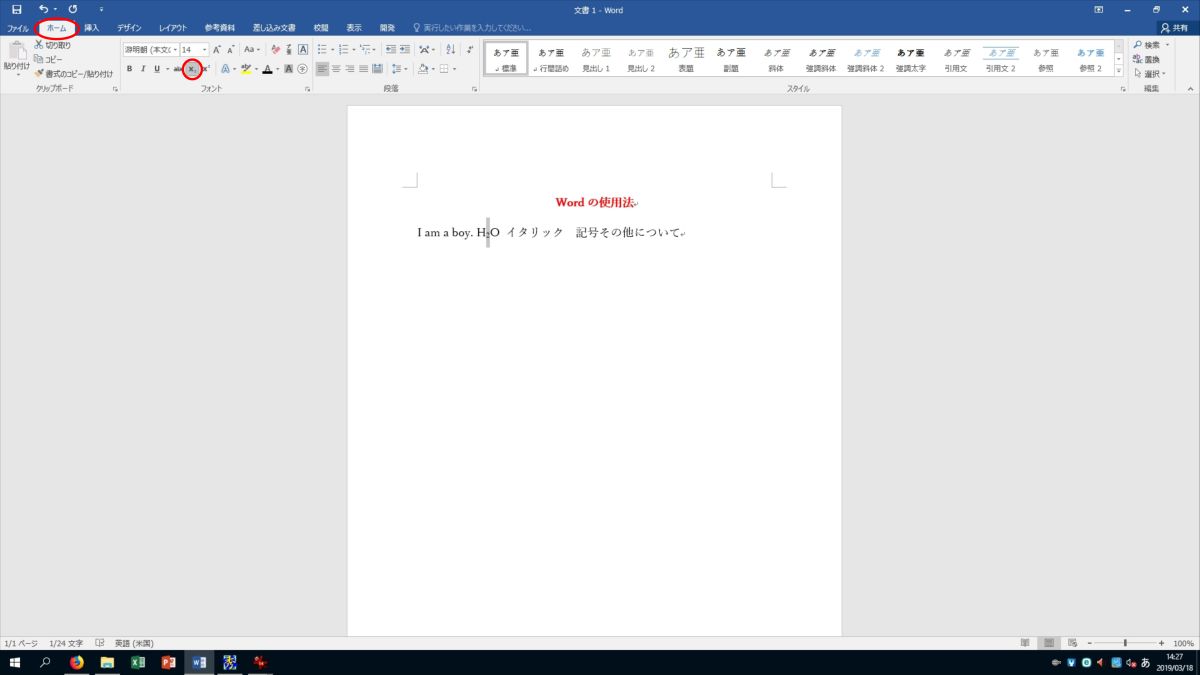
さらに"イタリック"の部分を選び、ツールバー3段目の「I」(イタリック)ボタンをクリックする。
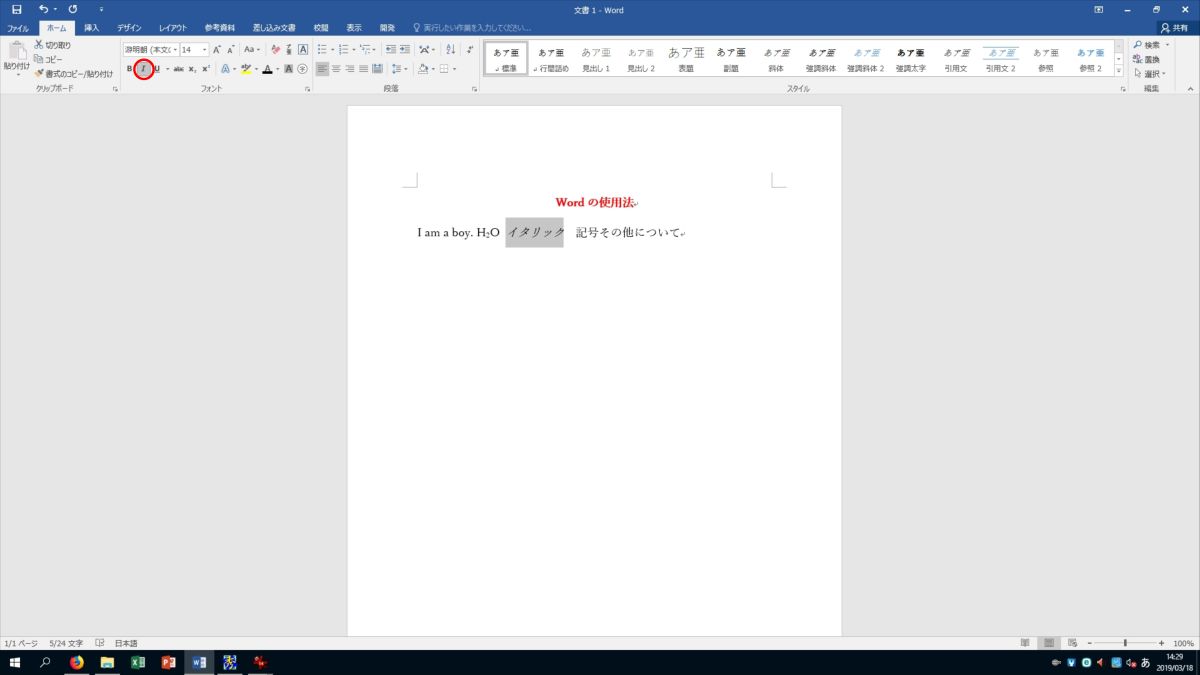
"記号"のあとにカーソルを持っていき、「挿入」 --> 「記号と特殊文字」をクリックし","を選び、「挿入」をクリック。
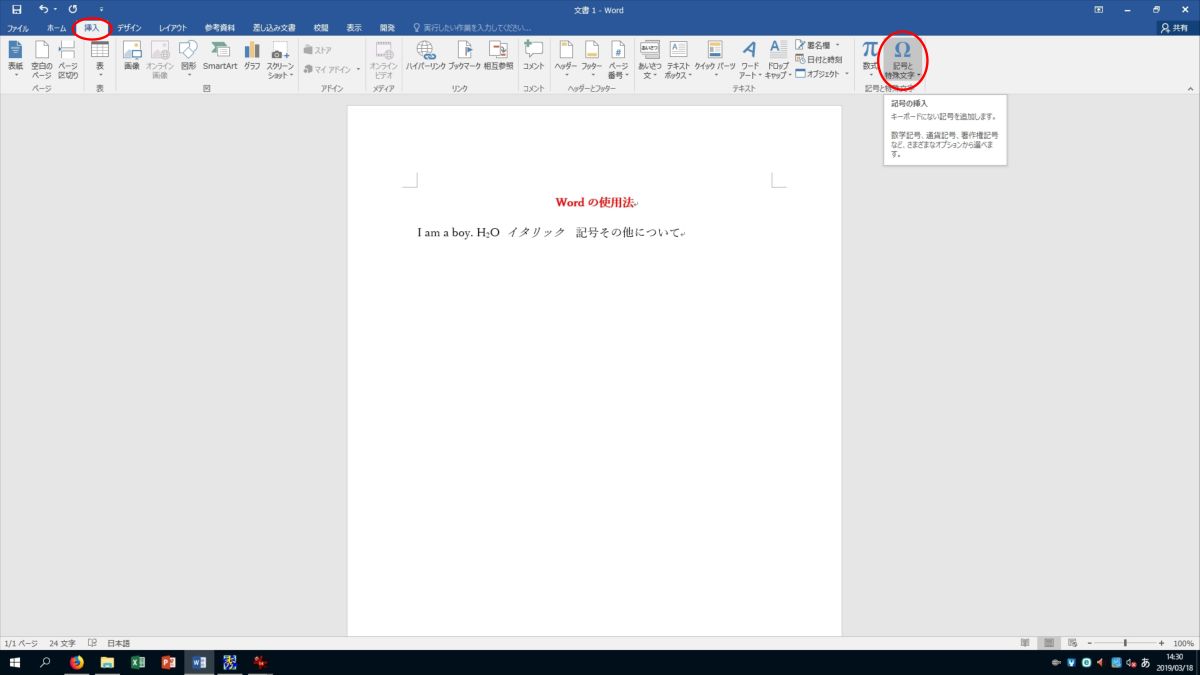
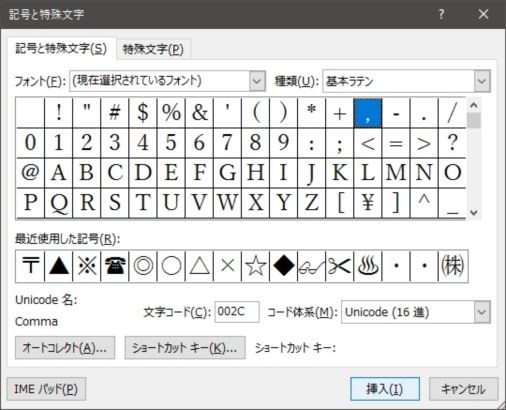
この状態で、この文書を保存する。
保存するには「ファイル」→「名前を付けて保存」を選択する。保存する場所(Zドライブ)を選択し、ファイル名"ワード"を入力、「保存」を選択する。ファイルの種類は"Word文書(*.docx)"とする。
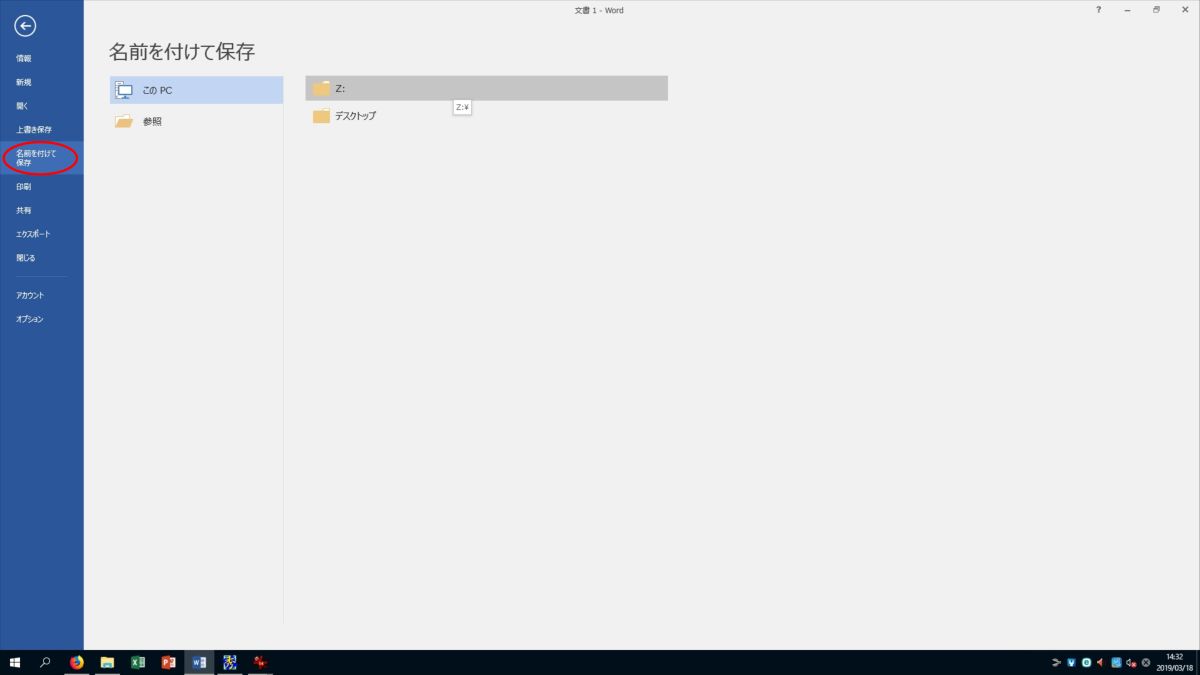
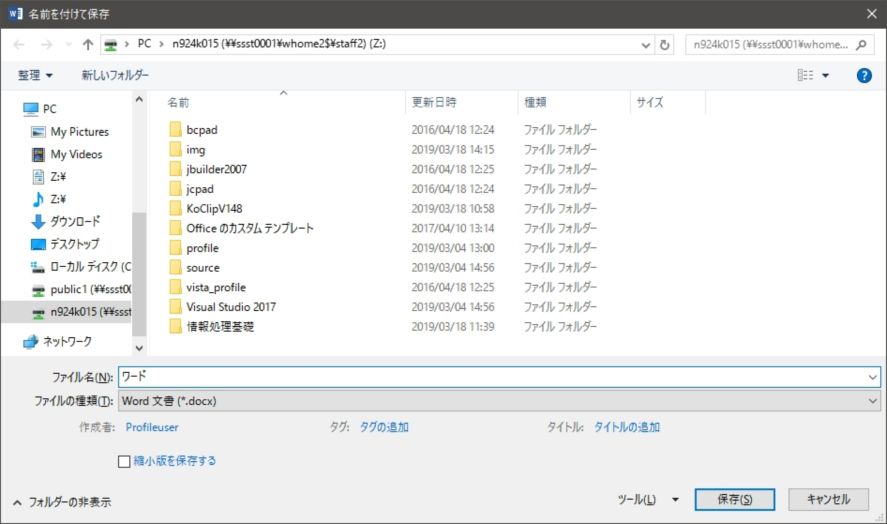
また、パスワードを付けてファイルを保存するには「名前を付けて保存」ウィンドウで「ツール」→「全般オプション」を選択する。
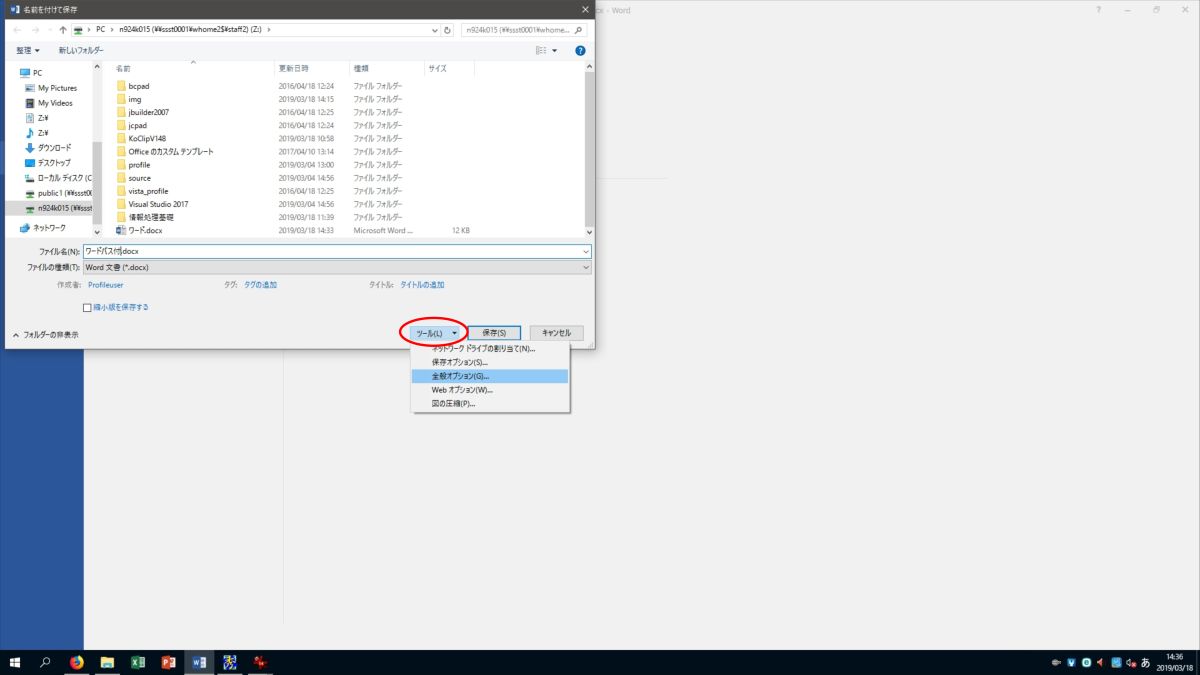
「全般オプション」ウィンドウで「読み取りパスワード」、「書き込みパスワード」に任意の文字列を指定する。
「パスワードの確認」ウィンドウで「読み取りパスワード」、「書き込みパスワード」を再度打ち込む。
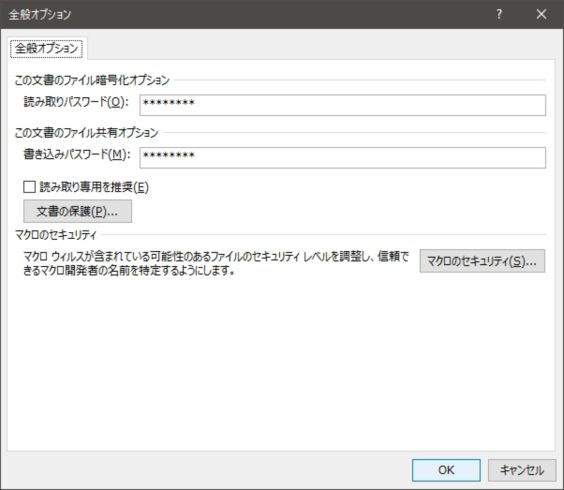
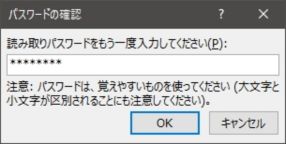
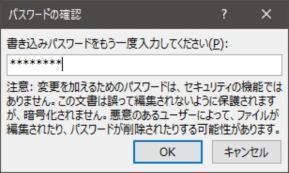
パスワード付きファイルを開くと「パスワード」ウィンドウが起ち上がるので、「読み取りパスワード」、「書き込みパスワード」をそれぞれ打ち込む。
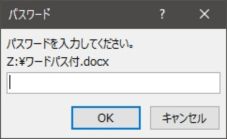
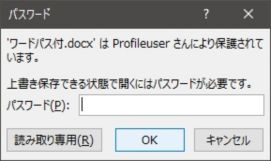
さらに、以下の練習を行う。
そのまま左ドラッグし、マウスを別の場所で放すとドラッグした場所に移動する。
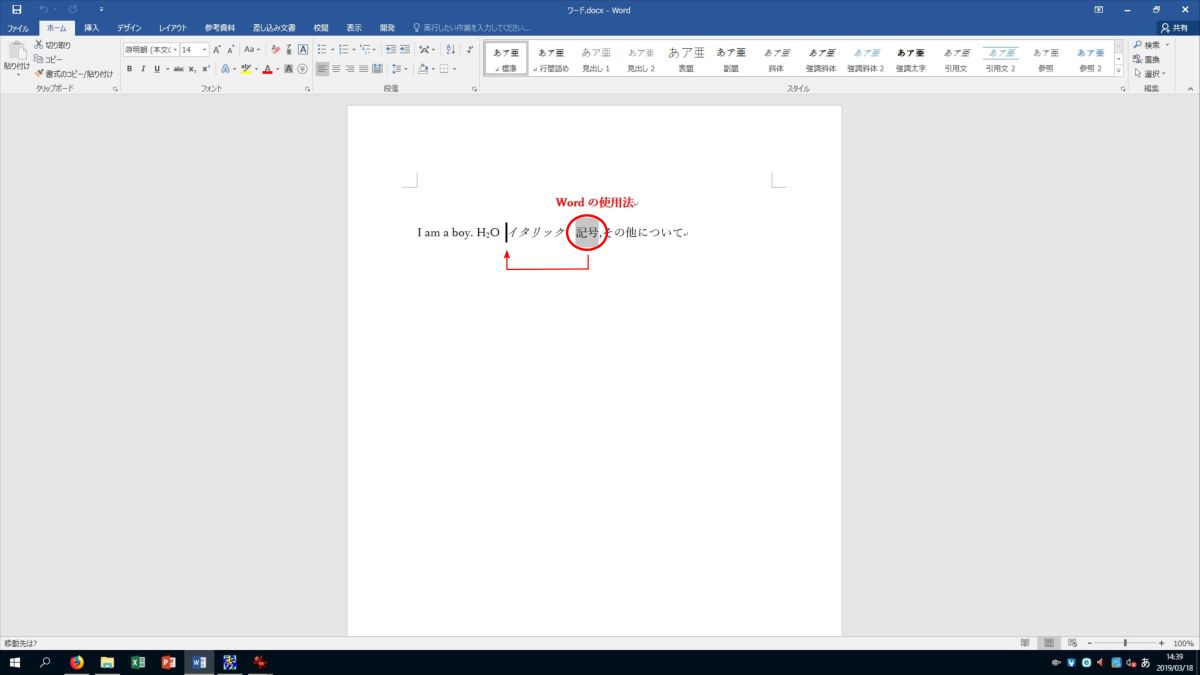
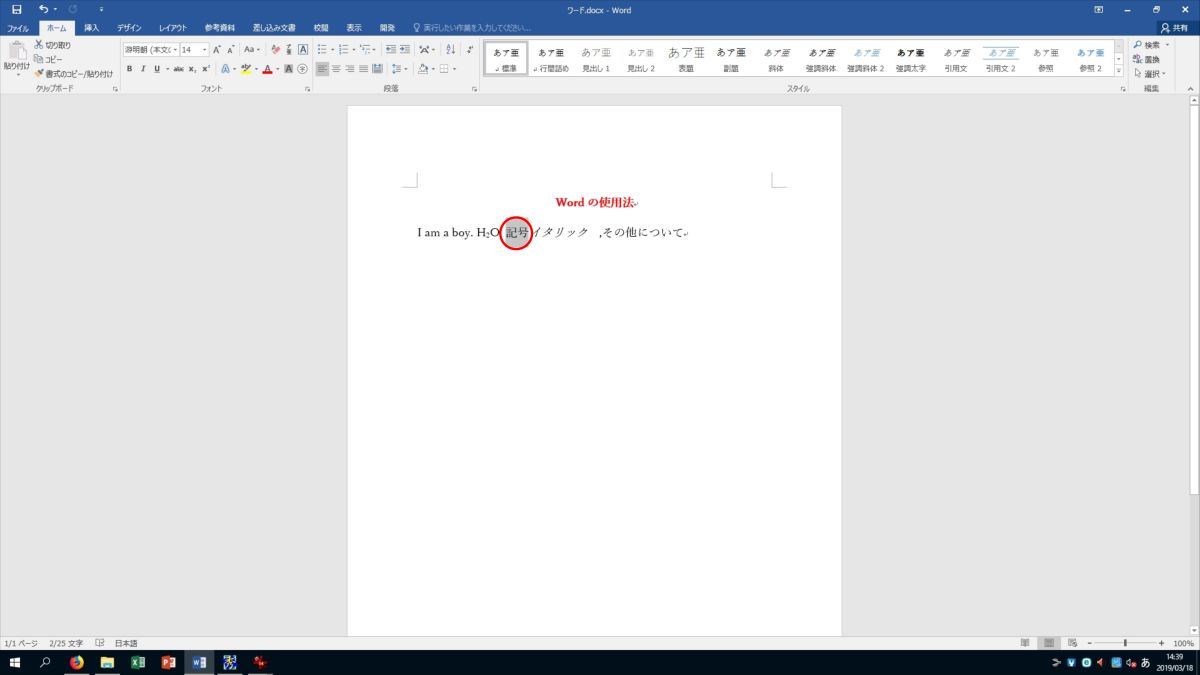
上部の「元に戻す」ボタンをクリックすると元に戻る。
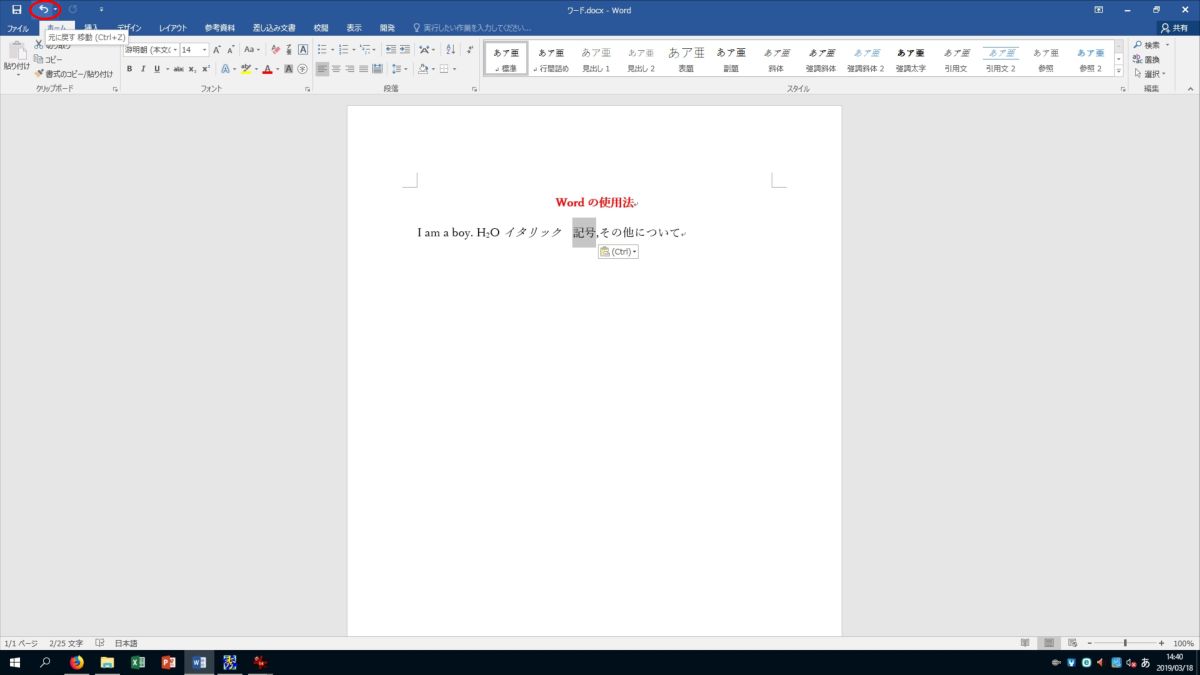
「コピー」ボタンを押してクリップボードにコピーする。
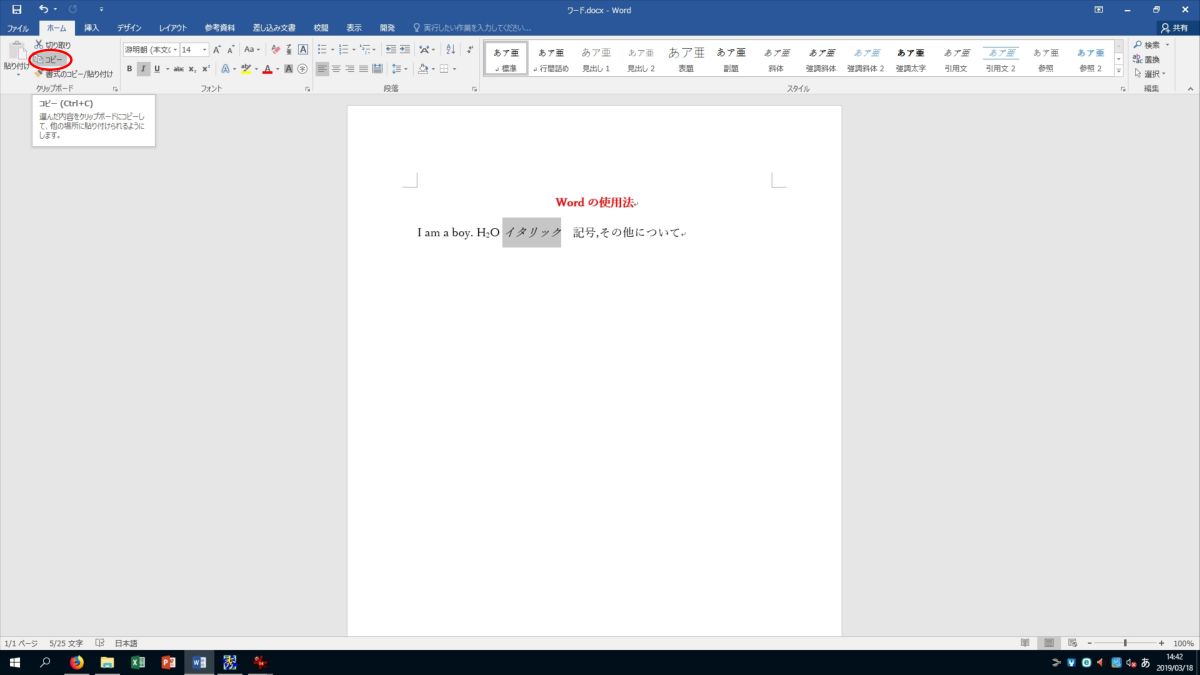
カーソルを"記号"の後ろに持って行き、「貼り付け」ボタンで"イタリック"の文字を貼り付ける。
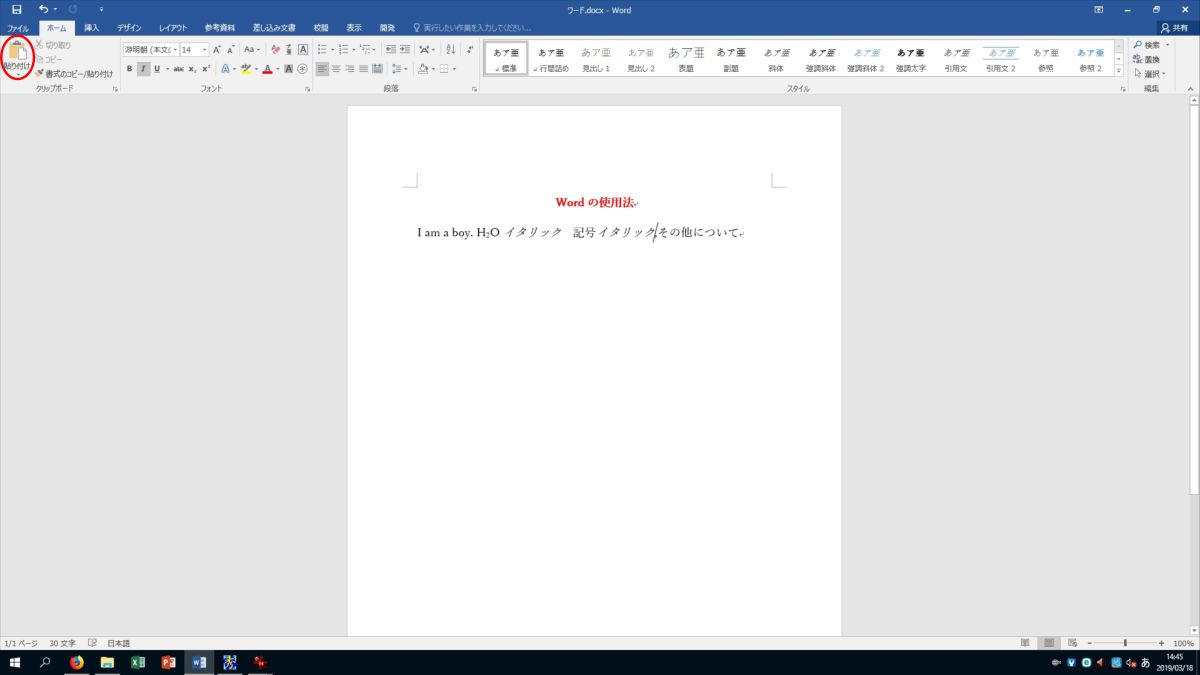
「元に戻す」ボタンをクリックして元に戻す。
"かたかな"と入力し、確定する前に「F7」キーを押すと"カタカナ"になる。以下同様
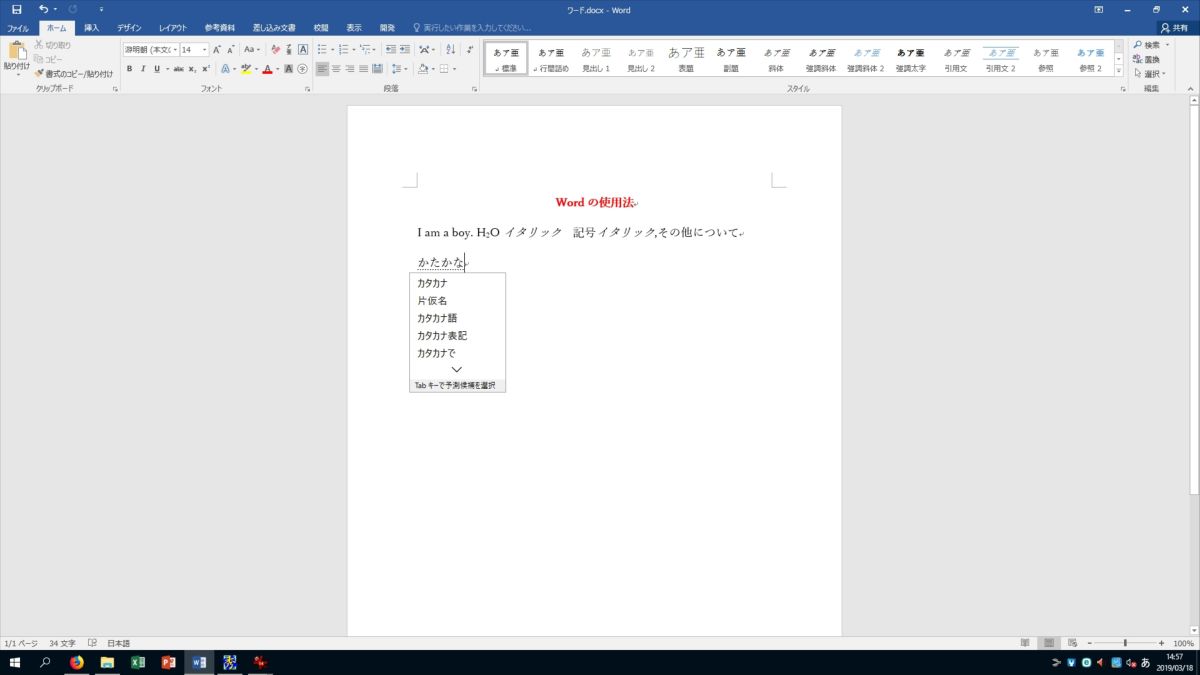
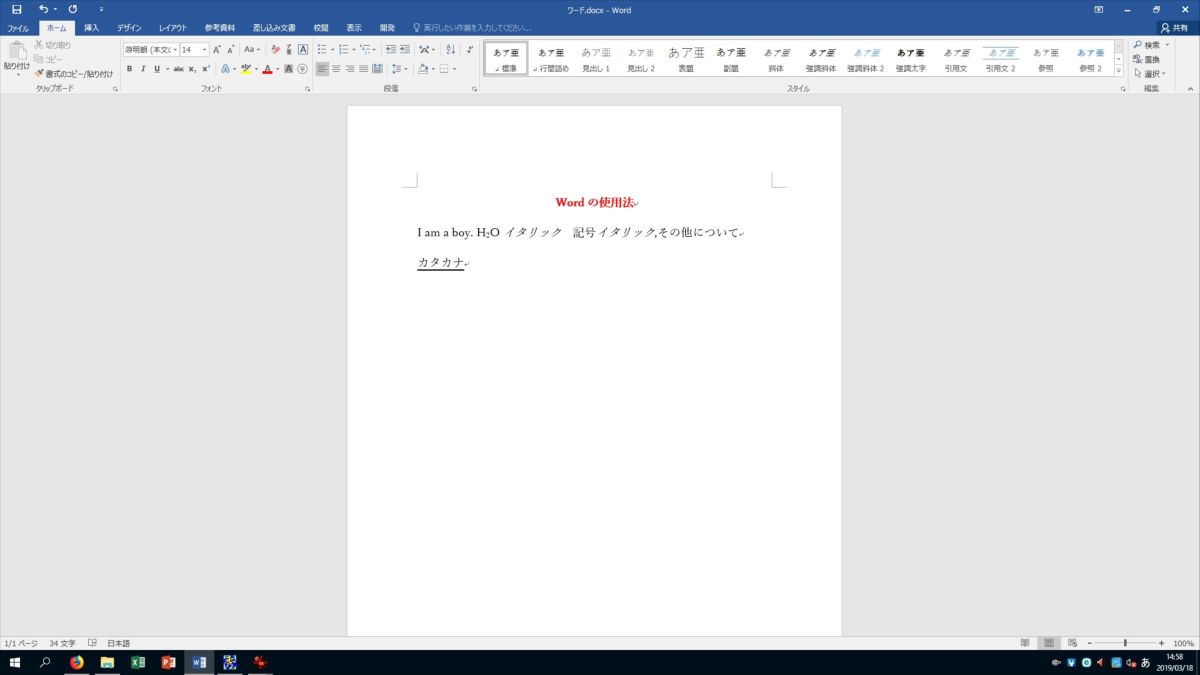
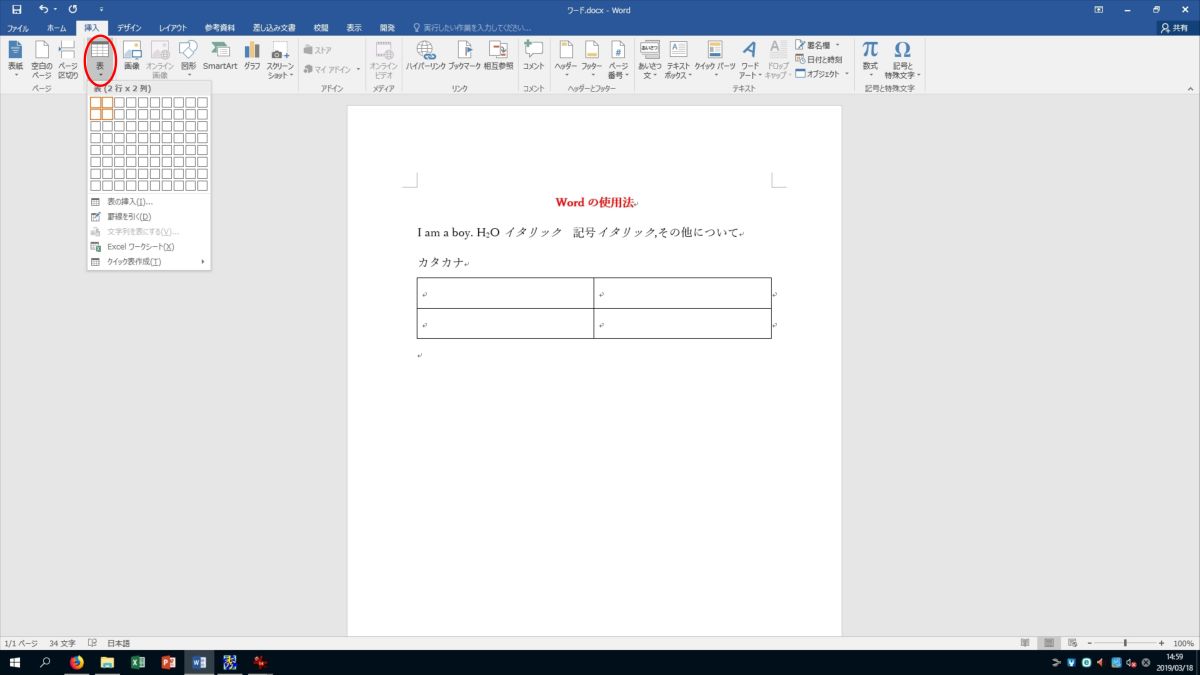
行や列の大きさは線のところにカーソルを持ってくるとカーソルの形が両方向に矢印(表の行/列の調整)に変わるのでそのままドラッグすると変更できる。
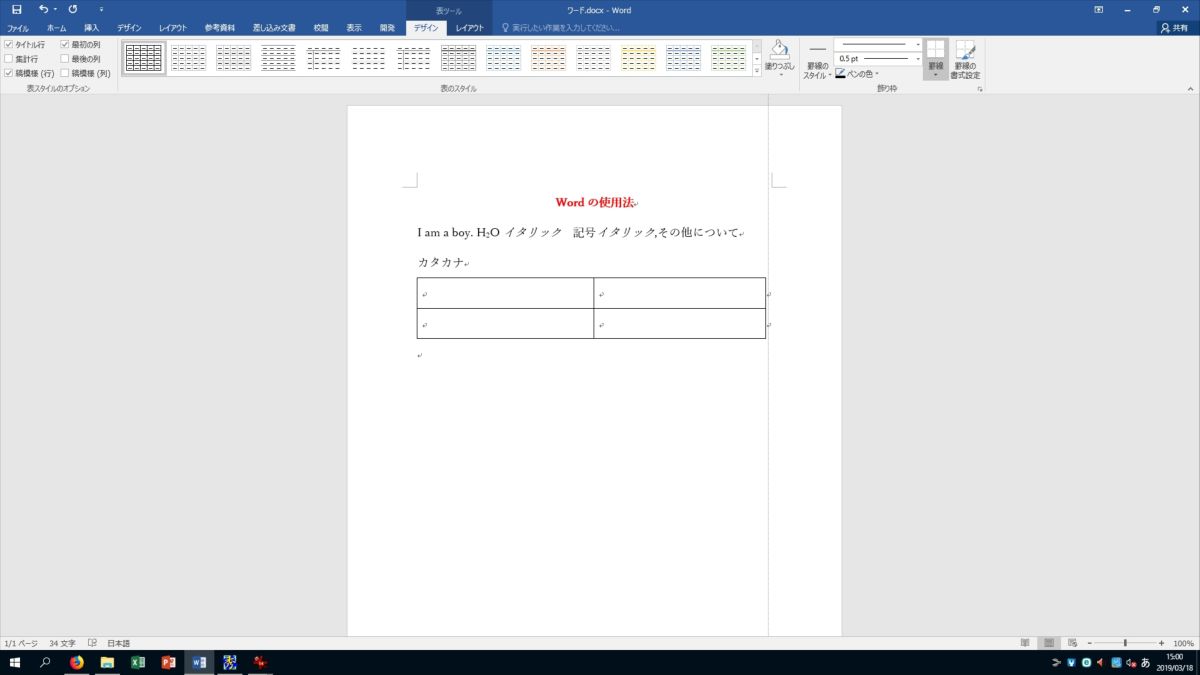
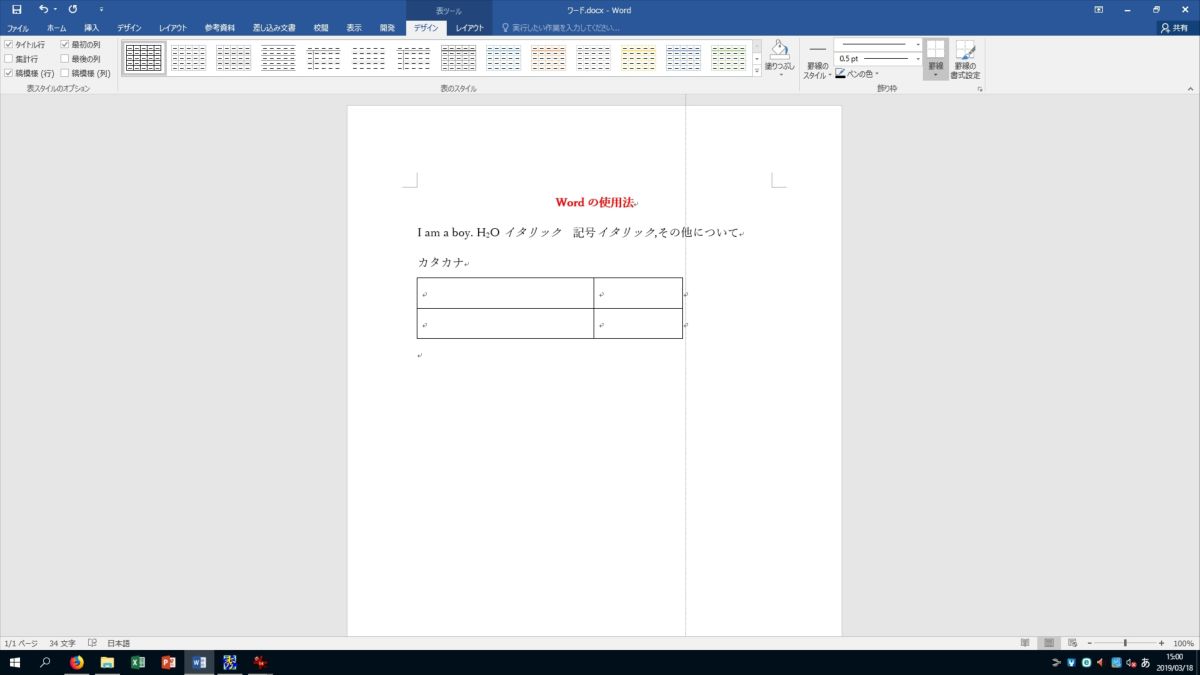
行または列を追加したいときは、右クリックメニューの「挿入」から挿入したい任意の位置を選択する。
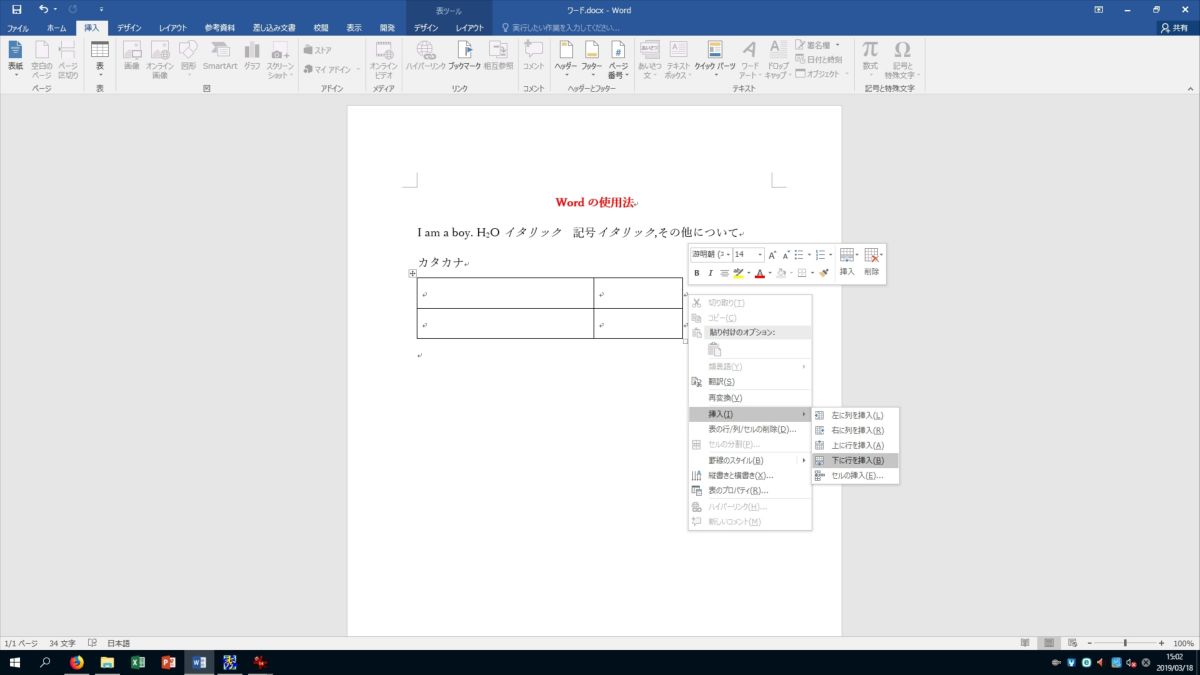
減らしたいときは対象の行/列/セルをマウスでドラッグし、右クリックメニュー「表の行/列/セルの削除」を選択し、削除後の動作を選ぶ。
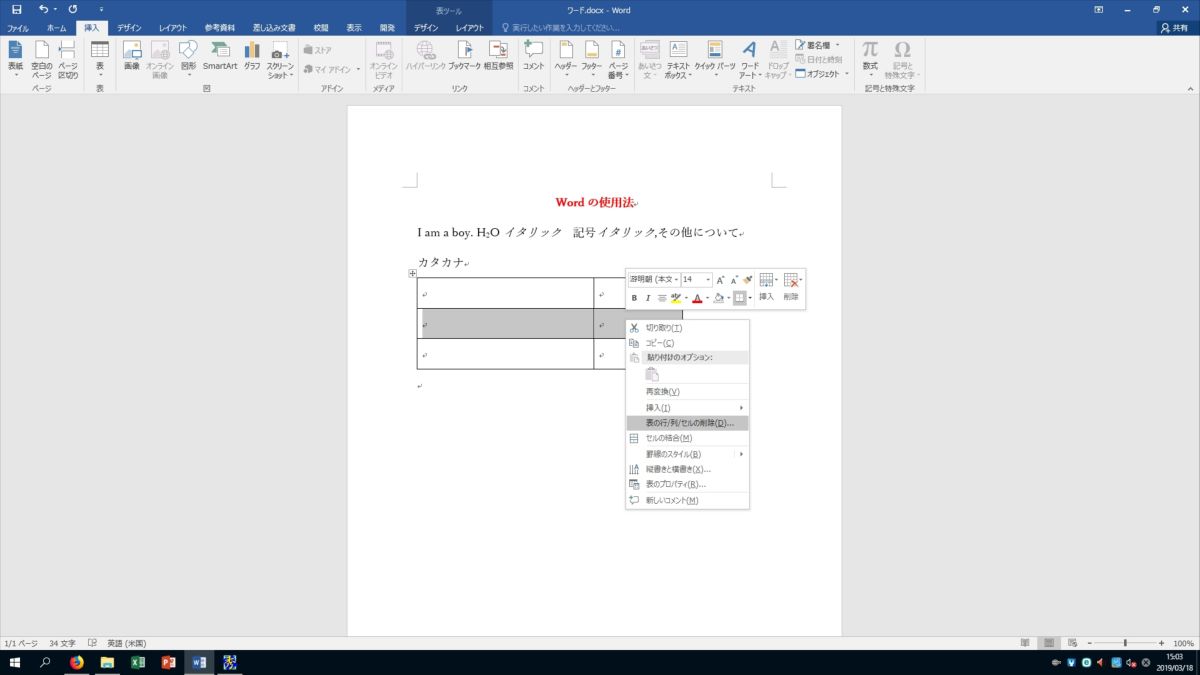
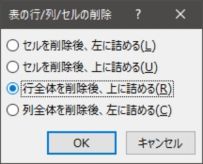
文字の位置は「上」、「下」、「中央」ボタンによってそろえる、行/列の均等化は「最適化」-->「行/列の均等分割」ボタン、複雑な表は「セルの結合」、「セルの分割」ボタンを利用して作る。
「線スタイル」ボタンでは線の太さや種類も変えられる。
文字列を入力してから表にもできる。
文字列のデータ間は<Tab>キーで、行末は改行<Enter>する。
表の範囲をマウスで選択し、「挿入」--> 「表」--> 「文字列を表にする」
ダイアログボックスで「テキスト内の区切り記号」を「タブ」にし、「OK」。